Está certo que estamos na era digital e que quase tudo hoje em dia pode ser resolvido por meio da tela de um smartphone ou computador. Mas, há momentos em que é necessário imprimir aquele trabalho para a faculdade ou algum documento importante que precisa de assinaturas para ser oficializado e aí não há como fugir da boa e velha impressora. Tradicionalmente utilizamos um computador para enviar arquivos à impressão, mas, você sabia que é possível utilizar seu smartphone ou tablet para executar esta função no lugar do PC?
O processo pode ser feito direto por uma conexão Wi-Fi, ou por meio de aplicativos. Neste tutorial iremos te ensinar como realizar o procedimento nos dois casos.
Veja também:
O primeiro modo será por meio da conexão Wi-Fi. O processo é bem simples e rápido, no entanto é necessário que a sua impressora também possua conexão com a internet, ok? Lembre-se também de estar com ela ligada ao iniciar o processo. Vamos lá?
1º passo: Acesse o menu "Configurações" do seu dispositivo Android e procure pela opção "Impressão".
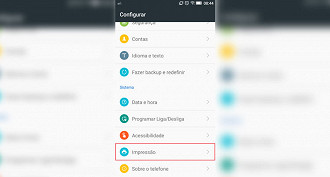
2º passo: Selecione o comando "Impressão". A tela que abrirá a seguir avisará que não há nenhum dispositivo instalado. Clique no ícone de três pontinhos na parte superior da tela e em seguida em "Adicionar serviço".
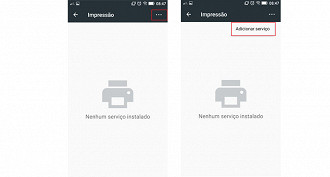
3º passo: Na página que abrirá a seguir, procure por sua impressora na loja de aplicativos. Certifique-se que a sua conexão com a internet está ativa. Instale o respectivo app em seu aparelho.
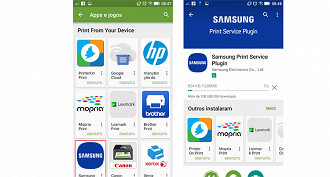
4º passo: Após instalar o software de sua impressora no smartphone, volte para a página de serviços de Impressão. A impressora deve aparecer na sua lista, porém ela ainda estará desativada. Para ativá-la é só clicar sobre ela. Na parte superior da tela que abrirá a seguir, onde diz "Desativado", arraste o ícone de botão para o lado, para ativar. Dê um "Ok" na caixa de diálogo que se abrirá a seguir.
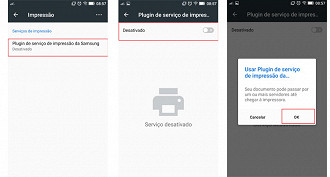
5º passo: Pronto, o serviço já está listado e ativo. Agora é só você ir até o arquivo que deseja imprimir. Abra-o e clique nos três pontinhos na parte superior da tela. Em seguida escolha a opção "Imprimir".
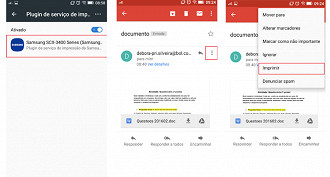
6º passo: Ao clicar na opção "Imprimir", na tela seguinte você terá as opções de impressão, como número de cópias, tamanho do papel, cor, formato retrato/paisagem...
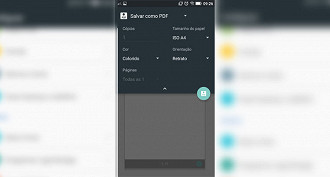
7º passo: Para imprimir, clique no ícone da impressora localizada no canto da tela. Se este ícone não estiver aparecendo para você, é porque a opção "Salvar como PDF" está selecionada. Para resolver o problema é só clicar no ícone PDF na parte superior da tela e selecionar a sua impressora. Pronto, agora é só mandar para a impressão.
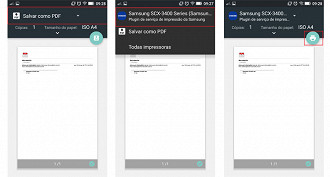
Mas, caso a sua impressora não possua conexão WI-Fi e você não está disposto a trocar de aparelho, não se preocupe, é possível realizar a impressão a partir do Android, por meio de aplicativos, como o Goolge Cloud Print. Contudo, para realizar o procedimento desta forma é necessário ter um PC ligado e conectado à impressora em questão. Além disto, é preciso que você tenha o Chrome instalado em seu computador e uma conta no Google. Vamos lá?
1º passo: Com sua conta em um dos serviços do Google logada, acesse o menu de navegação do Google Chrome e escolha a opção "Configurações".
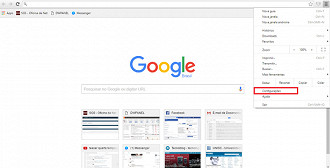
2º passo: Vá em "Mostrar Configurações Avançadas" e role a página até encontrar o "Google Cloud Print". Em seguida clique no botão "Gerenciar" para encontrarmos a ou as impressoras instaladas no PC.
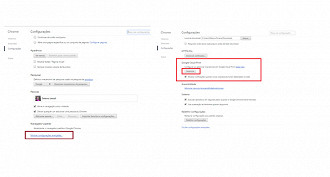
3º passo: Na tela de dispositivos, clique em "Adicionar Impressoras".
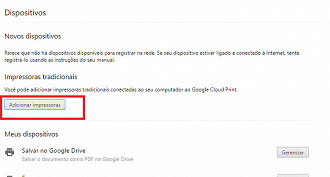
4º Passo: O Google fará uma pesquisa para encontrar todas as impressoras instaladas em seu computador e em seguida elas aparecerão em uma lista, já selecionadas, como no exemplo abaixo. Clique em "Adicionar Impressoras" para que o seu dispositivo seja armazenado no Google Cloud Print.
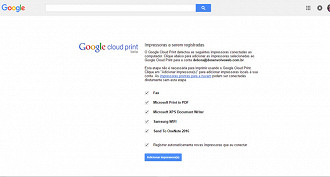
5º passo: O Google exibirá uma mensagem de que o procedimento foi realizado com sucesso. Clique no link "Gerenciar suas Impressoras" exibido junto a mensagem.
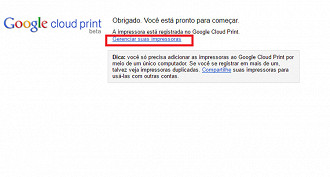
6º passo: Na tela que você será redirecionado serão mostradas todas as impressoras cadastradas em sua Conta Google e no Google Cloud Print. A impressora que adicionamos anteriormente já aparecerá na lista e estará apta para imprimir documentos a partir de dispositivos móveis.
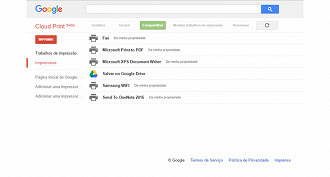
7º passo: A configuração no computador já foi finalizada. Nosso próximo passo será seguir para o dispositivo Android. Baixe e instale o aplicativo Cloud Print em seu smartphone.
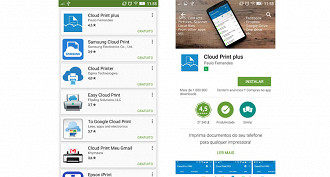
8º passo: Inicie o aplicativo e informe qual conta Google será acessada no Cloud Print.
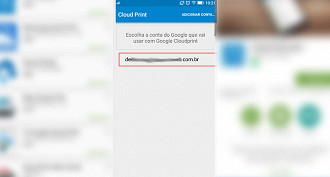
9º passo: Após, clique em "Permitir" na mensagem que será exibida na tela, solicitando permissão para que o app tenha acesso a suas informações. A seguir, será exibida uma lista de impressoras. Clique sobre o nome da sua impressora e em seguida em "Concluir".
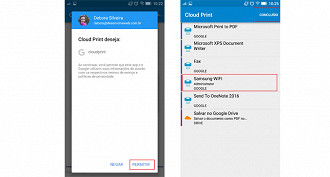
10º passo: Na tela que abrirá a seguir, haverá a opção de imprimir uma página de testes. Caso você não queria imprimir está página é só ir direto para o arquivo que você deseja imprimir.
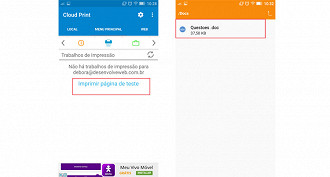
11º passo: Vá até o local onde seu arquivo para impressão está salvo e clique sobre ele. Selecione o app do Cloud Print para abrir o arquivo. Em alguns casos ele já irá abrir direto com o app (como aconteceu comigo).
12º passo: Escolha a impressora. No ícone localizado ao lado do nome da impressora você ainda pode alterar as configurações de impressão como cor, número de cópias, páginas... Feitas as alterações desejadas, clique no botão "Imprimir". Pronto, seu arquivo será impresso.
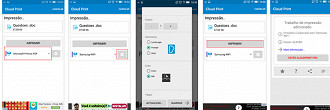
O bom de utilizar o Cloud Print é que com ele você consegue realizar impressões remotamente. Por exemplo, caso você esteja no trabalho, mas deseja imprimir um documento e não quer utilizar a impressora do serviço, basta configurar a impressora de sua casa no seu dispositivo móvel e pronto, a visualização do documento será feita pelo smartphone, mas a impressão será feita em casa. Porém, não se esqueça que a impressora deve estar ligada, bem como o PC na qual ela está conectada, para que o serviço seja realizado com sucesso.
Estas foram algumas dicas de como imprimir documentos a partir do Android. Espero que tenha ajudado! Conhece algum outro modo que não foi listado aqui? Conte para gente nos comentários!
Leia também: Como usar o Android como modem Wi-Fi?






