Quem nunca quis poder executar os aplicativos Android em um computador Windows? Pois saiba que não há escassez de emuladores disponíveis hoje, muito pelo contrário. E há muitas razões pelas quais você pode usar um emulador de Android no seu PC, como rodar os jogos de Android no computador, por exemplo. Independente do seu caso, aqui mostraremos quais são os melhores emuladores de Android para o PC.
Melhores emuladores de Android para PC
Existem muitos emuladores de Android que você pode usar para rodar aplicativos e jogos Android em seu computador. Alguns dos melhores incluem o BlueStacks, o NOX App Player, o MEmu e o Android Studio Emulator. Cada um deles tem suas próprias vantagens e desvantagens, então é importante avaliar qual é o mais adequado para as suas necessidades.
1. BlueStacks
O BlueStacks é sem dúvida um dos melhores emuladores de Android que você pode encontrar para Windows. Ele não abrange apenas jogos, mas vários outros aplicativos Android. Ao longo dos anos, ele passou por muitos aprimoramentos.
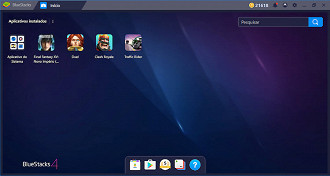
Qualquer pessoa pode usar o BlueStacks gratuitamente. E saiba que o BlueStacks é o emulador Android mais confiável que você pode usar no Windows, independente da versão do sistema. Além disso, você não precisa ter um super PC para o emulador funcionar corretamente, pois ele pode ser executado em um desktop de 5 anos atrás sem problemas.
Requisitos para rodar o BlueStacks no PC:
| Requisito | Mínimo | Recomendado |
| Sistema | Windows 7 ou superior | Windows 10 |
| Processador | Intel ou AMD | Intel ou AMD |
| Memória RAM | 2GB | 8GB |
| Armazenamento | 5GB | 5GB |
2. Nox Player
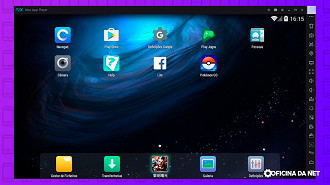
Se você está procurando por um emulador Android no Windows que ofereça muitos recursos além de jogos, o Nox Player é a escolha perfeita para você. Esse emulador vem pré-carregado com uma infinidade de recursos. Otimizações de jogos, compatibilidade com controle, capacidade de alterar o build.prop do dispositivo Android e uma interface totalmente amigável são apenas algumas das vantagens do Nox Player sobre o BlueStacks e outros emuladores Android no Windows.
O sistema é baseado no Android Lollipop 5.1.1, mas você pode executar várias versões do Android, inclusive o Nougat, usando o recurso Multi-Drive. Mas um fator em que o Nox Player realmente é melhor do que o BlueStacks é a capacidade de obter acesso root.
Se você já tentou fazer o root no BlueStacks, saberia que é uma tarefa complicada. Mas no Nox Player, você simplesmente precisa ativar uma alternância nas configurações e pronto! - você está enraizado. Por isso o Nox Player é um dos melhores emuladores Android no Windows.
Requisitos para Nox rodar no PC
| Requisito | Mínimo |
| Sistema | Windows 7 ou superior |
| Processador | Intel Core i5-4460 ou AMD FX-8320 |
| Memória RAM | 8GB |
| Armazenamento | 64GB |
3. MEmu
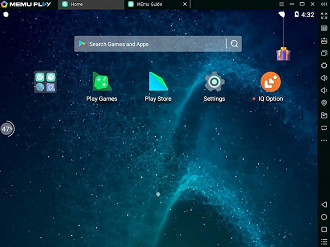
O MEmu Play é outro emulador de Android impressionante para Windows. Esse software tem vários recursos úteis, como o suporte aos processadores Intel e AMD. Além disso, o emulador vem com a capacidade de executar várias instâncias de aplicativos e versões do Android ao mesmo tempo. O software é baseado no Android Nougat (7.1.2) por padrão e também pode executar o Kit Kat (4.4) e o Lollipop (5.0).
Ele também permite que você tenha três janelas diferentes para todas as três versões do Android. Embora o emulador tenha excelentes otimizações para a jogabilidade, ele também é um dos melhores emuladores do Android para usuários em geral. Você pode executar o emulador em qualquer versão do Windows 7, 8 e 10, e é compatível com os processadores Intel e AMD.
Requisitos para MEmu rodar no PC
| Requisito | Mínimo | Recomendado |
| Sistema | Windows 7 ou superior | Windows 10 com VT |
| Processador | 2 Cores | 2 Cores |
| Memória RAM | 2GB | 8GB |
| Armazenamento | 5GB | 10GB |
4. LDPlayer
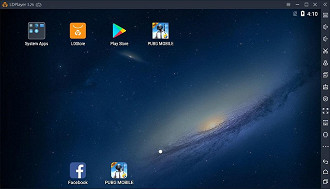
Se você está procurando um emulador de Android para Windows 10 otimizado para jogos, o LDPlayer pode ser tudo o que você deseja. Lançado recentemente, ele rapidamente ganhou popularidade devido ao seu ótimo desempenho. O LDPlayer roda o Android Nougat (7.1.2), e isso o ajuda a obter um melhor desempenho e compatibilidade.
Requisitos do LDPlayer no PC
| Requisito | Mínimo | Recomendado |
| Sistema | Windows 7 ou superior | Windows 7 ou superior |
| Processador | Intel VT-x / AMD-V | Intel VT-x / AMD-V |
| Memória RAM | 2GB | 8GB |
| Armazenamento | 36GB | 100GB |
5. MuMu Player
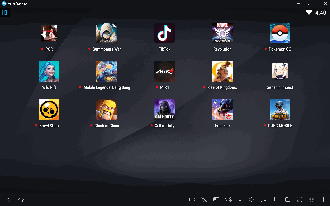
O MuMu Player é um emulador de Android para Windows desenvolvido pela NetEase, permitindo que jogos e aplicativos móveis sejam executados no computador. Com uma interface intuitiva e personalizável, o software pode ser configurado rapidamente de acordo com as preferências do usuário.
O emulador oferece suporte a diferentes taxas de quadros por segundo (FPS), variando de 30 a 120 FPS, o que garante uma experiência fluida em diversos jogos. Esse recurso é especialmente útil para títulos como Free Fire, onde uma taxa de quadros mais alta pode proporcionar maior precisão nos movimentos e nos disparos.
O MuMu Player conta com uma ampla biblioteca de jogos que podem ser baixados diretamente pela plataforma. Além disso, o software possibilita a instalação manual de arquivos .apk, oferecendo flexibilidade para o usuário. O suporte a teclado e mouse também permite configurar os controles de acordo com a mecânica de cada jogo.
Entre as ferramentas adicionais, o emulador inclui a opção de gravar a tela e capturar screenshots diretamente pela barra de tarefas. Há ainda suporte para rotação da interface e ajuste de resolução, facilitando a adaptação da experiência de jogo para diferentes preferências.
Requisitos do MuMu no PC
| Requisito | Mínimo |
|---|---|
| Sistema Operacional | Windows 7 ou superior, compatível com DirectX 11.0 ou OpenGL 4.x |
| Processador | Intel Core i5-7500 ou superior, mínimo de 4 núcleos e suporte a VT |
| Placa de Vídeo | NVIDIA GTX 950 ou superior |
| Memória RAM | 4 GB ou mais |
| Armazenamento | Pelo menos 2 GB de espaço livre no disco de instalação e 1,5 GB no disco do sistema |
6. Gameloop
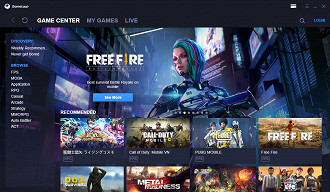
Se você busca um emulador de Android para PC otimizado para jogos mobile da Tencent, o GameLoop é uma opção a considerar. Criado pela própria Tencent, ele oferece estabilidade e suporte aprimorado para jogos de tiro em primeira pessoa (FPS), permitindo rodar títulos como Free Fire, Call of Duty Mobile e PUBG Mobile no computador.
Requisitos do Gameloop no PC
| Requisito | Mínimo | Recomendado |
|---|---|---|
| OS | Windows 8.1 64-bit ou Windows 10 64-bit | Windows 8.1 64-bit ou Windows 10 64-bit |
| GPU | GTX 1050 | GTX 1050 |
| CPU | i3-8300 | i3-9320 |
| Memória | 8GB RAM | 16GB RAM |
| Armazenamento | 1GB de espaço disponível | 1GB de espaço disponível |
7. Android Studio
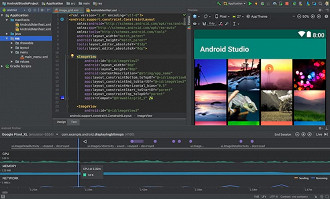
Esse aplicativo é focado em desenvolvedores de aplicativos. Ele é o único emulador para Windows suportado pelo Google, e por ser focado em desenvolvedores, não é recomendado para usuários comuns. Porém, ele também funciona como emulador. O Android Studio possui muitas ferramentas úteis para desenvolvimento de aplicativos e jogos.
Requisitos Android Studio no PC
| Requisito | Mínimo |
| Sistema | Windows 8 ou superior |
| Processador | CPU x86_64 |
| Memória RAM | 8GB |
| Armazenamento | 8GB |
Para que serve o emulador de Android?
Há vários motivos para executar um emulador de Android em seu computador. O mais comum são jogadores de games quererem executar seu jogo favorito no PC, e jogá-lo com mouse e teclado, seja para desenvolver apps para Android. Você pode também se beneficiar da variedade de aplicativos Android diretamente no seu computador. Independente de qual seja o seu caso, a emulação do Android no PC é possível e após analisarmos os softwares disponíveis no mercado, chegamos a conclusão de quais são os melhores emuladores de Android para o PC.
De fato, jogos é o motivo mais comum para emular o Android em um computador, embora você também possa usar um emulador para executar qualquer aplicativo da Google Play Store, ou até mesmo fazer upload de fotos em redes sociais como o Instagram (o que é impossível na versão web).
Ressaltamos que nem sempre são fáceis de utilizar, por isso, é necessário algum conhecimento técnico. Mas, dentre os softwares escolhidos na nossa seleção, temos alguns fáceis de baixar, abrir e usar.
Lembre-se: em primeiro lugar, é importante saber que a fluidez e velocidade da execução da tarefa do emulador vai depender muito das configurações de seu computador, embora alguns deles tenham otimizações adicionais para alguns processadores e chips gráficos.
Qual é o melhor emulador Android para PC?
O melhor emulador Android para PC depende do seu uso. Para jogos, o BlueStacks e o LDPlayer oferecem ótimo desempenho e compatibilidade. Se você precisa de um emulador leve, o MEmu é uma boa opção. Para desenvolvedores, o Android Studio Emulator é o mais indicado.
Comparação dos Melhores Emuladores Android para PC (2025)
| Emulador | Melhor para | Vantagens | Sistema Mínimo | Requisitos Mínimos |
|---|---|---|---|---|
| BlueStacks | Jogos e apps em geral | Fácil de usar, suporte a múltiplas contas, alto desempenho | Windows 7 ou superior | 2GB RAM, Intel/AMD dual-core, 5GB de armazenamento |
| LDPlayer | Jogos | FPS alto, suporte a teclado/mouse e gamepad | Windows 7 ou superior | 2GB RAM, Intel VT-x/AMD-V ativado, 36GB de espaço livre |
| MEmu | Jogos e apps leves | Leve, suporta várias instâncias simultâneas | Windows 7 ou superior | 2GB RAM, Intel/AMD dual-core, 5GB de armazenamento |
| Nox Player | Usuários avançados (root e personalização) | Acesso root fácil, personalizável | Windows 7 ou superior | 8GB RAM, Intel i5-4460 ou AMD FX-8320, 64GB de armazenamento |
| Android Studio Emulator | Desenvolvimento de apps | Emulador oficial do Google, ideal para testes | Windows 8 ou superior | 8GB RAM, CPU x86_64, 8GB de espaço livre |
É seguro usar/instalar emuladores de android no pc?
Em geral, é seguro usar emuladores de Android no seu computador. No entanto, é importante tomar algumas precauções para minimizar os riscos. Aqui estão algumas coisas que você pode fazer para aumentar a segurança ao usar emuladores de Android:
- Faça o download do emulador de uma fonte confiável: Certifique-se de fazer o download do emulador de um site oficial ou de uma fonte confiável, como o Google Play. Isso ajudará a garantir que você não acabe baixando malware ou software malicioso junto com o emulador.
- Mantenha o seu sistema operacional e o emulador atualizados: As atualizações geralmente incluem correções de bugs e melhorias de segurança, por isso é importante manter o seu sistema operacional e o emulador sempre atualizados.
- Use um bom software antivírus: Instale um bom software antivírus em seu computador e mantenha-o atualizado para proteger contra vírus e outras ameaças.
- Configure as configurações de segurança do emulador: Verifique as configurações de segurança do emulador e ative quaisquer opções de segurança disponíveis.
- Seja cuidadoso com o que você instala no emulador: Tenha cuidado com o que você instala no emulador e verifique as permissões que os aplicativos estão solicitando antes de instalá-los.
Seguindo essas dicas, você deve ser capaz de usar emuladores de Android de forma segura em seu computador. Você já usou um emulador de Android no seu PC? Comente abaixo como foi a experiência de uso.







