O sistema operacional da Microsoft tem evoluído bastante com o passar dos anos, mas você sabe né, eles sempre nos mandam aplicativos e "extras" que nem sempre gostaríamos de ter. São estes extras, aparência e o modo como instalamos os programas que tornam o computador lento.
A lentidão nos computadores geralmente é ocasionada por falta de algum recurso, seja memória RAM por muitos aplicativos abertos, seja por armazenamento lento como HD ou ainda, um processador mais antigo que não aguenta mais. Mas, ao invés de levar a loja de informática e mandar formatar o seu computador ou notebook, vamos antes tentar estes passos abaixo que devem ajudar bastante. Se eles forem úteis para você, comente abaixo qual foi o mais certeiro, você também ajudará mais pessoas que estão passando pelo problema.

1. Limitar os processos de abertura do Windows
Quando ligamos o pc, queremos é poder começar a usar o mais breve possível. A abertura do Windows 10 ficou realmente mais rápida, não quer dizer que é a ideal. Existe um truque que podemos executar, ele ajudará a remover aplicativos de terceiros da inicialização do sistema. O antivírus é o maior responsável pelo consumo inicial de processamento, mas infelizmente não podemos remover ele, afinal, se faz necessário. Bom, vamos aos passos, abra o gerenciador de tarefas, apertando CTRL + SHIFT + ESC. Ou com o botão direito do mouse na barra de tarefas e no botão Gerenciador de tarefas.
Com a janela aberta, clique na guia INICIALIZAR. Feito isto, diversos aplicativos estarão dispostos em uma lista, alguns habilitados, outros não. Desabilite tudo que achar não ser necessário na abertura do computador. Por exemplo, na imagem abaixo eu desabilitei o Google Drive, que uso esporadicamente no Windows explorer. Para fazer a tarefa, clique com o botão direito do mouse, e depois em Desabilitar.
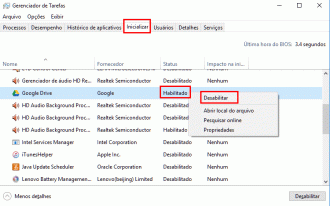
Tenha cuidado com o que for desabilitar, muitos dos aplicativos ali listados podem ser necessários, como drivers de placa de áudio e vídeo. Então, lembre-se do que instalou, se um destes estiver na lista e não se fazer necessário, desabilite. Tudo que for removido, não será processado na abertura do computador.
2. Desligue a indexação de busca
Este pode ser um item matador de pcs, principalmente se estivermos falando de máquinas com pouco poder de processamento. O sistema de indexação do Windows tenta varrer todos arquivos, aplicativos e coisas que costuma utilizar para facilitar a busca, quando forem invocados. O processo fica sendo executado em segundo plano, consumindo recursos na surdina. Eu desativo esta função de todos os meus computadores.
Para remover, vamos aos passos. Abra o menu iniciar e digite index. Vai aparecer: Opções de indexação. Clique nela.
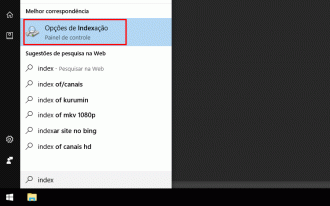
Nesta janela, vamos poder modificar o que o Windows pode ou não indexar nas suas buscas. Na guia Alterar locais selecionados, eu aconselho a remover tudo. Assim, o computador vai estar livre para identificar apenas os ítens do menu iniciar e dados dos usuários locais. O que é relativamente pouco e rápido de ser processado. Este processo em computadores com SSD, nem será notado, mas ainda estamos longe de ser um padrão o SSD, portanto, é uma alternativa mais que viável a remoção desta ação em segundo plano. Não tem placa de vídeo no computador? Desabilite os efeitos visuais, como transições de janelas e mais alguns "fru-frus" das telas. Para isto, abra o menu iniciar e digite performance. Escolha a opção: Ajustar a aparência e performance do Windows. Na tela aberta de Opções de Desempenho, selecione a opção Ajustar para obter um melhor desempenho. O Windows vai remover várias animações, detalhes e enfeites, deixando o processamento todo para o que realmente é necessário. Agora se o visual do Windows é parte importante da sua usabilidade, pode manter algumas coisas ativas, escolhendo o item Personalizar. Vai do seu gosto. Uma opção interessante de manter ativa é Mostrar miniaturas em vez de ícones. São as thumbnails do Windows, que você consegue prever uma imagem direto no Windows explorer. Agora vamos a parte de ativar a máxima performance. Este ítem está nas opções de energia. Para chegar lá, abra o menu iniciar e digite Painel de Controle. A tela vai abrir o painel. Na busca digite Opções de energia, e clique no atalho, conforme a imagem abaixo. Agora escolha o item Alto desempenho. Dependendo da marca do seu notebook, poderão ter mais opções. Este esquema de opções de energia você pode configurar nas condições da sua bateria e hardware. Para computadores desktop, mantenha o alto desempenho. Talvez consuma um pouco mais de energia, mas compensará. Manter o HD limpo é bom. Para quem não sabe como um HD funciona, ele precisa correr uma cabeça de leitura em um disco, assim como um vinil. Se os dados não estiverem gravados próximos uns dos outros, esta movimentação da cabeça pode tornar o processo de leitura dos dados lento, o que não ocorre em SSDs. Dica de leitura: Qual a diferença entre HDD e SSD? A todo tempo que o computador está ligado, o Windows vai criando vários arquivos temporários e que nem sempre são excluídos ao desligar o PC. Você pode excluir estes arquivos, veja como: 1º - Aperte as teclas WinKey + R, ou pesquise Executar na tela Iniciar e o abra; 2º - Digite, e tecle Enter em seguida: %temp% 3º - Selecione tudo (Ctrl + A) que está dentro da pasta e exclua. Com o passar dos tempos algumas anomalias podem acontecer com seu computador, como ele desligar sozinho, por exemplo. Isso vai deixando marcas no Windows, que devem ser corrigidas. Para corrigir alguns destes erros, faça o seguinte: 1º - Na mesma janela da dica anterior (Propriedades > Ferramentas, disco C), ao invés de clicar em otimizar, clique em Verificar, assim como na imagem: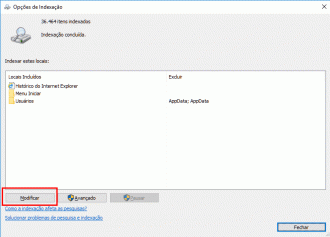
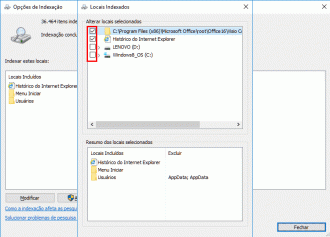
3. Desabilite os efeitos visuais e ative a máxima performance
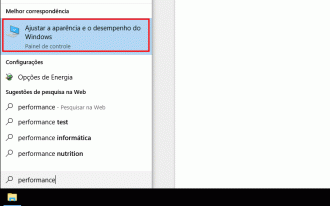
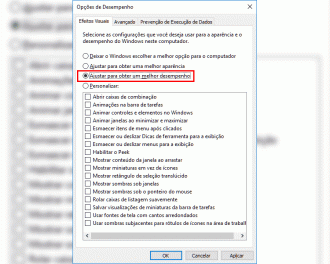
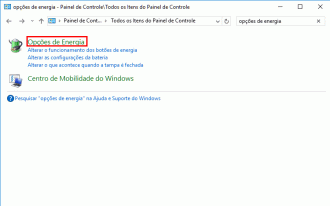
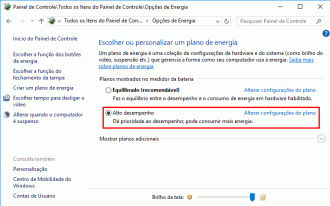
4. Desinstale o que não usa e limpe o HD
5. Apague arquivos temporários
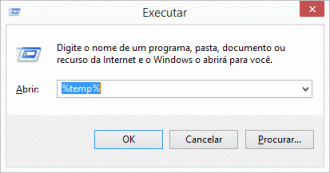
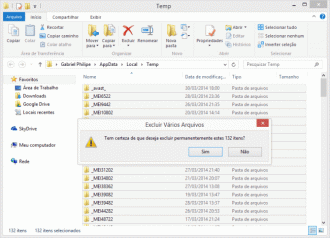
6. Corrija erros na unidade C
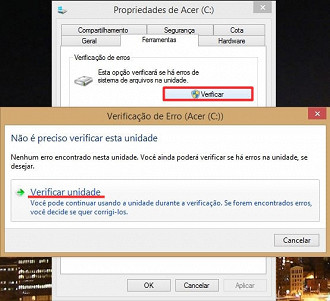
7. Remova os vírus e Spywares
Para quem utiliza antivírus, deixamos aqui a lista dos melhores antivírus pagos e melhores antivírus gratuitos. Os vírus podem ser, assim como a indexação do windows, um processo que fica rodando em segundo plano. Aconselhamos a usar um antivírus e verificar com alguma frequência a existência de vírus no computador. O programa Malwarebytes pode ajudar na remoção de programas indesejados.
8. Aplicativos em segundo plano
Uma das dicas mais legais é desativar diversos aplicativos que executem em segundo plano. Olha, você não tem ideia da quantidade de aplicativos que ficam consumindo algum recurso do seu computador. Para isso, vá em Configurações > Privacidade > Aplicativos em segundo plano.
Na tela abaixo, existe forma de você desativar todos ao mesmo tempo, ou então, desative alguns que você considera menos importante, mantendo outros ativos.
Minha dica aqui é você escolher alguns para desativar, a lista é grande. Desativando-os, você vai evitar que eles funcionem sem estarem abertos, isso significa que você também não receberá notificações destes aplicativos. Manter o computador atualizado é sempre bom, as atualizações podem conter melhorias no desempenho do computador e também de segurança. Para manter o Windows atualizado é muito fácil, basta pesquisar Windows Update no menu iniciar, e configurar para que seu computador sempre receba as atualizações mais recentes. Está rodando com menos de 8GB de memória RAM? Aconselhamos a fazer um upgrade de memória. Hoje está com um custo relativamente baixo, comparado com os benefícios. Você precisa analisar qual a frequência que opera a sua memória, e comprar 2 pentes de 4GB ou 1 pente de 8GB. Caso já tenha um, basta comprar outro igual. 8GB são suficientes para você trabalhar com o computador. A melhor dica que posso te dar hoje para deixar seu computador realmente rápido para trabalhar é comprar um SSD. Se o PC que usa não tem SSD, certamente a aquisição de um fará uma diferença enorme. Seja para notebook ou desktop, até mesmo Macbook. É a melhor dica que posso de dar hoje. Migrei de HD no notebook que usava para SSD, ele já tinha mais de 5 anos e nossa, o investimento de cerca de menos de 400 reais para compra de um SSD de 240GB (espaço suficiente para meu trabalho), tornou o PC muito mais ágil para fazer tarefas de abertura de programas, inicialização do Windows e coisas desse tipo. Vou deixar abaixo alguns links de SSDs conforme sua necessidade: Gostou das dicas? Compartilhe esse artigo em suas redes sociais, vai ajudar bastante nosso trabalho.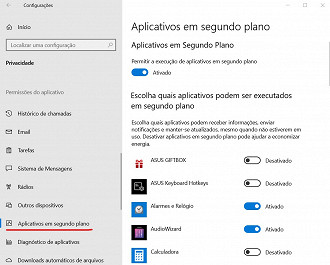
9. Mantenha seu computador atualizado
10. Memória RAM:
Dica BÔNUS: Compre um SSD!
Experiência de uso







