O Windows incorporou a opção de ativar ou desativar o modo escuro do sistema operacional Windows 10, sem qualquer tipo de complicação. Embora esta função não é nova, antigamente demandava diversos procedimentos, bastante longos.
Mas agora o modo escuro pode ser ativado no Windows 10 em questão de segundos, já que a Microsoft percebeu essa necessidade, e também que a ferramenta não era muito utilizada antes devido ao grau dificuldade. Agora a Microsoft decidiu inovar no Windows 10, facilitando o acesso ao modo escuro e possibilitando que qualquer pessoa, com ou sem conhecimento de informática, o configure.
Reduzindo a luz azul
Estudos mostram que a luz azul emitida por telas brilhantes (como a de seu notebook ou computador) reduzem a nossa capacidade de adormecer rapidamente e manter nossa energia durante o dia.
Essa luz realmente engana nosso cérebro, para que você acredite que é dia até mesmo quando é noite, o que elimina nosso ritmo circadiano.
O tema escuro é aclamado por reduzir consideravelmente a fadiga visual causada pelo brilho do computador e, em alguns casos, para evitar alto consumo de energia, poupando a bateria de notebooks e tablets com o sistema Windows.
Independentemente do propósito com o qual você deseja mudar o seu PC para o modo escuro, aqui você vai aprender em um passo a passo bem esclarecido.
Como ativar o modo escuro no Windows 10
O Windows 10, como muitos sistemas, inclui um modo que altera a interface para a cor preta. Esta função não tem nada de inovador, e o Windows a implementou em seus sistemas há muito tempo, mas anteriormente era necessário usar o editor de registro do Windows para ativá-lo.
Com a nova atualização do W10, não é necessário tantos procedimentos relativamente complexos. Siga os passos abaixo e ative essa função no seu computador ou notebook.
1. Todas as configurações e alterações são feitas a partir da configuração do sistema. Para inseri-las, na área de trabalho, clique no botão direito do mouse e, no menu suspenso exibido, escolha a opção "Personalizar".
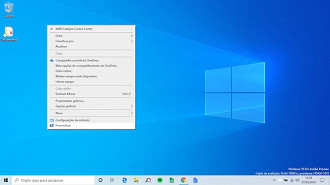
2. Uma vez escolhida, a opção abrirá a janela que permite personalizar as configurações do Windows. Por padrão, você pode ver a primeira guia de configuração do plano de fundo do Windows, localize e selecione a guia "Cores" abaixo dela.
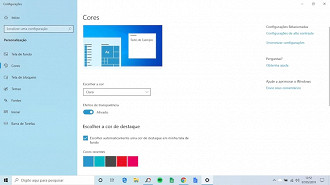
3. Com o mouse ou com a ajuda das teclas de seta, deslize a janela até chegar às Escolher a Cor e, em seguida, escolha entre o tema Claro ou Escuro. Clicar no tema escuro altera imediatamente a cor do plano de fundo da janela que você está visualizando no momento, e de outras janelas dos aplicativos do Windows 10.
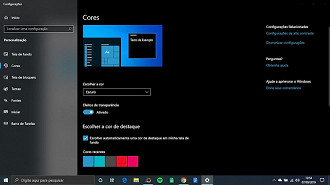
4. Com estes passos simples você pode mudar a interface do sistema para Escuro. Se você quiser adicionar um pouco de estilo, uma vez que as cores usadas em um fundo branco não ficam muito bem em um escuro, você terá que decorá-lo com a cor que você deseja. Você pode encontrar essa opção na mesma seção de cores do menu Configurações.
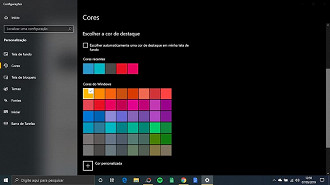
f.lux
Não há muito o que falar ou muitos passos a seguir com essa possibilidade de mudança na interface, com o Modo Noturno Automático e, para dizer a verdade, não é necessário. Mas você deve saber que antes de iniciar você deve ter instalado este programa no seu computador.
Baixe o Modo Noturno Automático para Windows
Quando você abrir o app, ele mostra três opções que mudam o modo, você seleciona o que diz opção automática. Lá você escolherá a opção para o Cleaning Mode and Time,
para que o modo escuro ser ativado. Com estes dois passos você pode ativar o modo escuro automaticamente.
Como e onde está o modo escuro no Windows 10?
O modo escuro não só dá uma aparência diferente ao seu sistema, como também ajuda a reduzir a fadiga visual causada pelo brilho do computador, e reduz o consumo de energia do computador. Por esta razão, quando você ativa o modo escuro no seu Windows 10, ele tenta cobrir as áreas mais importantes que, de acordo com os estudos, são necessárias.
Por exemplo, quando você seleciona esse modo, uma das coisas que você pode perceber que muda de tom e cor são as janelas do Windows. Todas as janelas e aplicativos serão alteradas imediatamente para o modo escuro, como você pode ver na imagem a seguir.
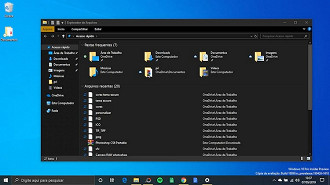
Como o fundo das listas, opções e painel de controle. Na maioria dos casos, a cor das barras de menu e navegadores também é alterada. Como você pode ver, essa modalidade inverte as cores de certa forma, já que as letras mudam para branco para que possam ser lidas pelo usuário.
Mas, por agora, apenas o tema escuro é ativado em aplicativos que suportam, que são aqueles que são pré-instalado no sistema, como o calendário, calcular o relógio ou a configuração do sistema.
A Microsoft está estudando maneiras de estender o efeito modo escuro, para cobrir também a página do navegador do Windows, mas no momento não tem uma confirmação ou qualquer notícia sobre esta questão.
Com este truque que ensinamos, você pode mudar rapidamente o tema do seu computador para o modo escuro sem complicações. Compartilhe essas informações com seus amigos, para que eles também possam aproveitar essa modalidade. E então, o que achou deste tutorial? Divida sua opinião na seção de comentários.






