Se você acha chato os comandos da ferramenta Prompt de Comando do Windows, talvez você não esteja usando elas direito, porque após você conhecer os comandos, verá que vários deles são muito divertidos, e trazem praticidade no uso do seu sistema operacional. Aqui vamos ver alguns desses truques do Prompt de Comando, tanto os mais divertidos quanto os mais úteis que você pode fazer com determinados comandos CMD.
Como usar o prompt de comando no Windows 10?
Para quem não está ambientado ainda com o prompt de comando, para iniciá-lo basta digitar na barra de pesquisa do Windows "CMD". Clique com o botão direito do mouse no CMD para executá-lo como administrador.
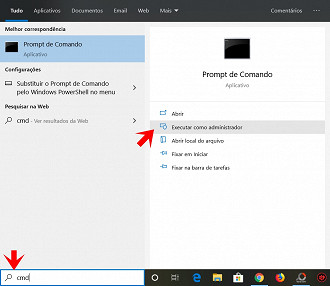
Como alternativa, você também pode abrir Executar (Windows + R) e digitar cmd, após pressione enter.
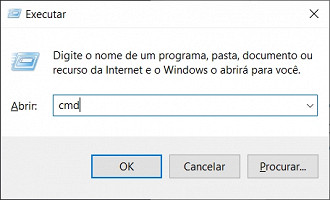
Os comandos CMD mais importantes
nslookup: encontre o endereço IP associado a um domínio
Quando você digita um nome de domínio (por exemplo, em uma barra de endereço do navegador), seu computador procura o endereço IP associado a esse nome de domínio. Você pode usar o nslookup para descobrir essas informações.
Por exemplo, você pode digitar "nslookup oficinadanet.com.br" no prompt de comando para descobrir rapidamente o endereço IP atribuído do servidor. Você também pode executar uma pesquisa inversa digitando um endereço IP para descobrir o nome de domínio associado.
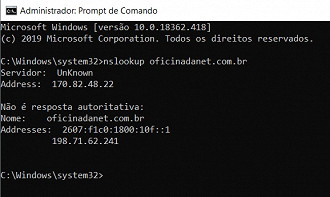
cipher / w: c: Excluir arquivos definitivamente do HD
Quando você deleta os arquivos de um HD, na verdade não os exclui, mas marca os arquivos como não mais acessíveis e o espaço que ocupam como livre. Os arquivos permanecem recuperáveis ​​até que o sistema os substitua por novos dados, o que pode levar algum tempo.
O comando cipher, no entanto, limpa um diretório, gravando dados aleatórios nele. Para limpar sua unidade C, por exemplo, você usaria o comando "cipher / w: c", que limpará o espaço livre na unidade. O comando não substitui os dados não excluídos, portanto, você não irá apagar os arquivos necessários executando este comando, apenas o que você já deletou.
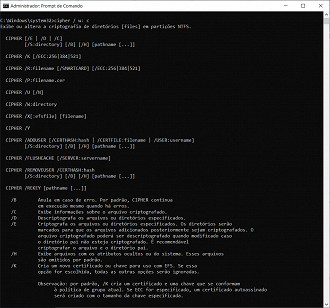
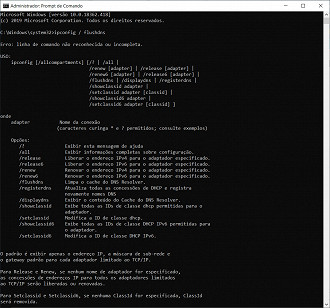
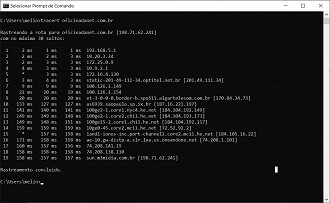
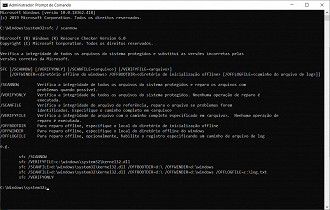
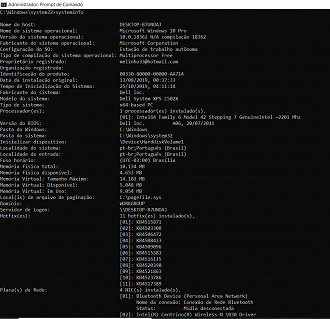
ipconfig / flushdns: libere seu cache DNS
Se você mudar seu servidor DNS, os efeitos não ocorrerão imediatamente. O Windows usa um cache que lembra as respostas DNS recebidas, economizando tempo quando você acessar os mesmos endereços novamente no futuro.
Para garantir que o Windows esteja obtendo endereços dos novos servidores DNS em vez de usar entradas armazenadas em cache antigas, execute o ipconfig /flushdns após alterar o servidor DNS.
ping e tracert: Solucionar problemas de conexão de rede
Se você estiver enfrentando problemas de conexão com um site, ou outros problemas de conexão de rede, o Windows e outros sistemas operacionais possuem algumas ferramentas padrão que você pode usar para identificar os problemas.
Primeiro, há o comando ping. Digite, por exemplo, "ping oficinadanet.com.br" (ou qualquer servidor da Internet que você deseja testar) e o Windows enviará pacotes para esse endereço. Você pode usar um nome ou o endereço IP real. O servidor nesse endereço IP responderá e informará que ele foi recebido.
Você poderá ver se algum pacote não chegou ao destino - talvez você esteja com perda de pacote - e quanto tempo levou para obter a resposta - talvez a rede esteja saturada e os pacotes demorem um pouco para chegar seus destinos.
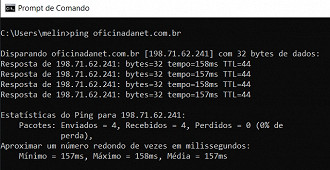
Já o comando tracert rastreia a rota necessária para um pacote chegar a um destino, e mostra informações sobre cada salto ao longo dessa rota. Por exemplo, se você executar "tracert oficinadanet.com.br", verá informações sobre cada nó com o qual o pacote interage para chegar ao nosso servidor. Se você está tendo problemas para se conectar a um site, o tracert pode mostrar onde o problema está ocorrendo.
sfc / scannow: Examine os arquivos do sistema em busca de problemas
O Windows inclui uma ferramenta de verificação de arquivos do sistema que verifica todos os arquivos e procura por problemas. Se os arquivos do sistema estiverem ausentes ou corrompidos, o verificador de arquivos do sistema os reparará. Isso pode corrigir problemas em alguns sistemas Windows. Para usar esta ferramenta, abra uma janela do prompt de comando como administrador e execute o comando sfc /scannow.
netstat -an: Listar conexões e portas de rede
O comando netstat é muito útil, pois exibe todos os tipos de estatísticas de rede quando usado com suas várias opções. Uma das variantes mais interessantes do netstat é netstat -an, que exibirá uma lista de todas as conexões de rede abertas em seus computadores, juntamente com a porta que eles estão usando e o endereço IP externo ao qual estão conectados.
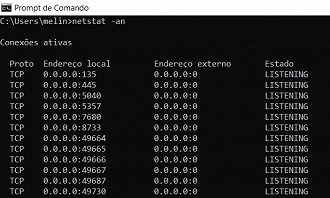
Driverquery: Encontrar drivers ausentes
Os drivers estão entre os softwares mais importantes instalados em um PC. Drivers ausentes ou configurados incorretamente podem causar todos os tipos de problemas, por isso é bom ter acesso a uma lista do que há no seu PC. É exatamente isso que o comando "driverquery" faz. Você pode estendê-lo para "driverquery -v" para obter mais informações, incluindo o diretório em que o driver está instalado.
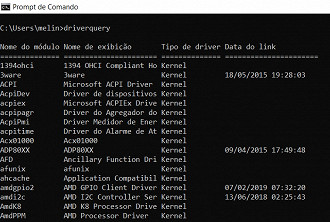
systeminfo: Informações do sistema
Este comando fornecerá uma visão geral detalhada da configuração do seu computador. A lista cobre seu sistema operacional e hardware. Por exemplo, você pode procurar a data de instalação original do Windows, a última hora de inicialização, a versão do BIOS, a memória total e disponível, os hotfixes instalados, as configurações da placa de rede, etc.
Use "systeminfo" seguido pelo nome do host de um computador na sua rede local, para obter remotamente as informações desse sistema. Isso pode exigir elementos de sintaxe adicionais para o domínio, nome de usuário e senha, assim: "informações do sistema / s [nome_do_host] / u [domínio] [nome_do_usuário] / p [senha_do_usuário]"
shutdown: Opções avançadas de inicialização
O Windows 8 introduziu o comando shutdown para desligar ou reiniciar o computador. Isso até pode parecer inútil, pois você pode usar a função do Windows para desligar o sistema mais facilmente. Porém, o que não é inútil é que o comando "shutdown", combinado com algumas letras (como você pode ver nos exemplos abaixo), permite reiniciar o PC no menu de opções avançadas de inicialização, onde é possível acessar o Modo de segurança e utilitários de recuperação do Windows.
Exemplos de uso
- shutdown /c (comenta o motivo do desligamento ou reinicialização)
- /r (desligamento completo e reinicialização do computador)
- /s (desliga o computador)
- /f força o desligamento (encerra os programas abertos)
- /a (cancela todos os comandos)
- /i (exiba a interface gráfica do usuário - GUI).
- /l (fazer logoff. Não deve ser usada com a opção /m ou /d)
- /g (desligamento completo e reinicialização do computador. Depois que o sistema for reinicializado,
se o Logon de Reinício Automático estiver habilitado, entre automaticamente e bloqueie o último usuário interativo. Depois de entrar, reinicie todos os aplicativos registrados) - /p (desligar o computador sem nenhum tempo limite ou aviso)
- /h (hibernar o computador)
- /hybrid (executa um desligamento do computador e o prepara para inicialização rápida)
Deve ser usado com a opção /s. - /fw (combinar com uma opção de desligamento pode fazer com que a próxima inicialização vá para a
interface de usuário de firmware) - /e (documentar o motivo do encerramento inesperado de um computador)
- /o (vai para o menu avançado de opções de reinicialização reiniciando o computador)
Deve ser usado com a opção /r. - /m computer (especificar o computador de destino)
- /t xxx (definir o período de tempo limite antes do desligamento como xxx segundos)
O intervalo válido é de 0 a 315360000 (10 anos), com um padrão de 30.
Se o tempo limite for maior que 0, o parâmetro /f será
implícito. - /c "comment" (comentar o motivo da reinicialização ou do desligamento)
- /f (forçar o fechamento de aplicativos em execução sem avisar os usuários)
- /d [p|u:]xx:yy (fornece o motivo da reinicialização ou do desligamento)
p indica que a reinicialização ou o desligamento é planejado.
u indica que o motivo é definido pelo usuário.
Se nem p nem u forem especificados, o reinício ou desligamento não será
não planejado.
xx é o número do motivo primário (inteiro positivo menor que 256).
yy é o número do motivo secundário (inteiro positivo menor que 65536).
E então, gostou da nossa lista de comandos? Tem algum que na sua opinião, deveria estar aqui? Conte para nós o que você achou na seção de comentários logo abaixo!






