Cada vez mais a webcam é um recurso essencial do seu computador, ainda mais em tempos de pandemia, em que as videoconferências tornaram-se parte do nosso dia a dia. Entretanto, quando sua câmera resolve parar de funcionar, pode ser extremamente frustrante. Aqui trazemos uma lista de 10 soluções para o Windows 10, tanto para webcam integrada quanto para uma peça separada de hardware.
Verificações básicas
- Antes de mais nada, tente desligar e ligar a webcam novamente. Se sua webcam se conectar ao seu computador via USB, remover ela e conectar de novo é uma maneira rápida de tentar corrigi-la. Ao religar a webcam, você está redefinindo-a. A redefinição também pode forçar seu dispositivo Windows 10 a detectar a câmera.
- Se a câmera não voltou, tente conectá-la em uma porta USB diferente.
- Tente reiniciar o computador, as vezes isso funciona.
- Tente desconectar a webcam e reinicie o computador. Tente a combinação das duas soluções anteriores. Desligue a webcam, reinicie o computador e, em seguida, conecte a webcam novamente.
- Por fim, verifique o corpo da câmera. É possível que a webcam esteja quebrada ou precisando de reparos. Se nenhum sinal de dano físico estiver visível, tente conectá-la a outro computador ou notebook compatível. Você também pode tentar conectar a webcam a um Xbox One.
Como fazer a webcam voltar a funcionar no Windows
1. Verifique se há atualizações do Windows
Atualizar o Windows 10 pode corrigir alguns problemas da webcam, bem como baixar o firmware e atualizar o driver. Para atualizar o Windows 10, vá em Iniciar > Configurações > Atualização e Segurança > Windows Update e selecione Verificar se há Atualizações.
2. Verifique o software da webcam
É possível que a webcam esteja em perfeito estado, mas o aplicativo esteja causando os problemas. A maneira mais fácil de verificar isso é tentar usar a câmera em outro aplicativo do Windows 10, como Skype ou Instagram. Se o aplicativo for o problema, você pode precisar dar-lhe acesso à câmera nas configurações do aplicativo.
Para isso, abra o menu iniciar > configurações > privacidade > câmera. Escolha sua configuração de preferência para Permitir que os aplicativos acessem sua câmera. Em Escolha quais aplicativos podem acessar sua câmera, ative ou desative as configurações individuais para apps e serviços.
3. Verifique suas configurações de privacidade do Windows 10
Para isso, você precisa dar aos aplicativos acesso à sua webcam antes que eles possam detectá-lo e usá-lo. Abra o menu Iniciar > Configurações > Privacy > Camera e acione permitir que os aplicativos acessem sua câmera.
Nesta opção geral, você também pode ativar ou desativar o acesso à webcam para cada aplicativo que deseja. Então você saberá quais aplicativos podem ou não ativar sua webcam.
4. Verifique as configurações do software webcam
Algumas webcams vêm com software que gerencia as configurações do dispositivo. O aplicativo Lenovo Settings, por exemplo, tem uma configuração de Modo privacidade que desativa completamente a webcam.
5. Verifique sua conexão Bluetooth se estiver usando uma webcam sem fio
Certifique-se de que o Bluetooth esteja ativado no Windows 10 para que o dispositivo possa detectá-lo. Você pode fazer isso abrindo o Centro de Ação do Windows 10 e clicando na opção Bluetooth. Para abrir o Action Center no Windows 10, clique no ícone Notificações no canto inferior direito da barra de tarefas.
6. Verifique se a câmera está desativada no Gerenciador de Dispositivos Windows 10
Para habilitá-lo novamente, abra o Gerenciador de Dispositivos e clique na seta à esquerda das Câmeras para exibir todas as suas webcams. Se há um pequeno ícone de seta no próprio ícone da câmera, isso significa que ele está desativado. Você pode habilitá-lo novamente clicando nele e depois escolhendo a opção Habilitar. Para abrir o Gerenciador de Dispositivos, procure-o na caixa de pesquisa na barra de tarefas do Windows 10.
7. Desabilite e habilite a webcam no Gerenciador de Dispositivos
Fazer isso às vezes pode acionar o Windows 10 para notar um dispositivo. Encontre a câmera no Gerenciador de dispositivos como na etapa anterior, clique com o botão direito do mouse no nome da câmera e clique em Desativar. Em seguida, clique com o botão direito do mouse sobre ele novamente e escolha Habilitar. Não clique em Desinstalar.
8. Atualize o driver da webcam
Desinstalar o driver da webcam do seu notebook ou computador, e fazer a reinstalação automática ao reiniciar, pode resolver os seus problemas.
Abra o "Gerenciador de Dispositivos" (Iniciar > clique com o botão direito em Computador ou Meu Computador > Gerenciar > Gerenciador de Dispositivos). Clique na pequena seta à esquerda em "Câmeras". Clique com o botão direito na sua webcam (HP Webcam se você tiver um PC HP) e selecione "Propriedades";
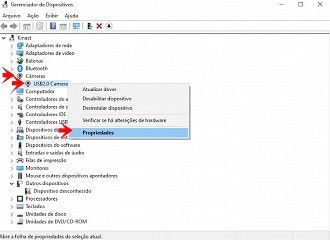
Na guia Driver, clique em Desinstalar;
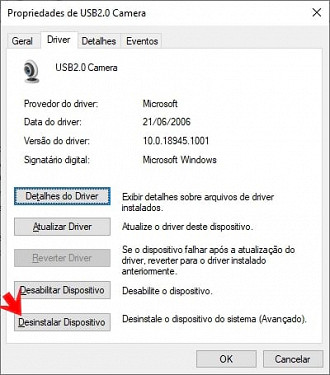
Reinicie o computador quando solicitado. Ao reiniciar o sistema, o driver será reinstalado e a webcam funcionará novamente.
9. Faça o driver voltar para uma versão anterior
Ocasionalmente, uma nova versão de um driver afeta negativamente o dispositivo. Para reverter ele, localize sua câmera dentro do Gerenciador de Dispositivos, clique com o botão direito do mouse sobre ela e clique em Propriedades > Driver > Reverter Driver > Sim. Reinicie o Windows 10 após o processo ser concluído.
10. Verifique se há compatibilidade da webcam com o Windows 10
Algumas webcams foram feitas para versões mais antigas do Windows e podem não ser compatíveis com computadores desktop, tablets ou notebooks com Windows 10. Uma maneira de verificar isso é olhar para a embalagem ou nos manuais que vieram com o dispositivo.
Outra opção é localizá-lo dentro do Gerenciador de Dispositivos, clicar com o botão direito do mouse em seu nome e clicar em Propriedades > Driver > Detalhes do Driver e procurar na lista de arquivos um arquivo chamado stream.sys.
11. Erros 0xA00F4244 e 0x200F4244
Ao tentar ligar a câmera, você poderá ver um código de erro, como 0xA00F4244 ou 0x200F4244, junto com a mensagem "Não encontramos sua câmera". Esta informação não ajuda muito, então você pode tentar algumas soluções, as quais descrevemos abaixo.
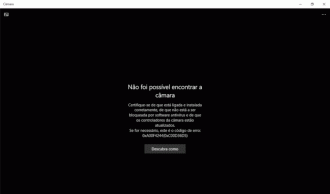
O Windows geralmente instala os drivers automaticamente quando detecta um novo hardware, mas se você atualizou recentemente para o Windows 10, há uma boa chance de precisar atualizar manualmente os drivers de hardware.
Alguns aplicativos de loja do Windows 10 suportam apenas modelos de webcam mais recentes, portanto, se seu dispositivo é mais antigo, pode ser completamente incompatível. A maioria dos softwares, no entanto, ainda suporta câmeras antigas.
Também vale a pena notar que o Windows 10 possui um recurso que desativa a webcam interna. Manter sua webcam desligada quando ela não está em uso é, na verdade, uma ótima ideia para proteger sua privacidade, mas pode causar problemas quando você precisa fazer uso da mesma.
12. Configurações do antivírus
O software antivírus pode, ocasionalmente, interferir nas webcam. Investigue as configurações do software para ver se o seu antivírus está impedindo que sua câmera seja iniciada, ou desative temporariamente o antivírus e tente utilizar sua webcam. Se conseguir com o antivírus desativado, então aí está a chave do problema. Veja como alterar as configurações do antivírus com o desenvolvedor do software.
13. Conecte a webcam em um computador diferente
Se estiver usando uma câmera externa (USB), conecte-a a outro dispositivo para verificar se ela funciona. Se ela não funcionar também, então é porque o equipamento está com defeito, e não o seu Windows.
14. Restauração do sistema
A ideia é voltar a um ponto de restauração antes da sua webcam começar a falhar. Esta solução é eficaz, especialmente quando a causa da falha é um software, driver ou atualização do Windows. Veja como fazer isso de acordo com o seu Windows:
1. Clique com o botão direito do mouse sobre o menu Iniciar do Windows e selecione Configurações > Atualização e Segurança > Recuperação > Restaurar o PC e clique em "Começar Agora".
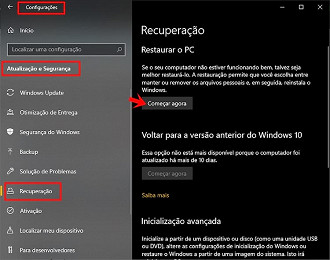
2. Se esta é a primeira vez que você faz uma restauração, basta pressionar "Próximo". Se não for a primeira vez, selecione "Escolher outro ponto de restauração" e clique em "Avançar".
3. Normalmente, você vê uma lista de pontos de restauração disponíveis. Se aparecer, marque a caixa no canto inferior esquerdo "Mostrar mais pontos de restauração" para ver todos. Selecione o que você deseja clicando nele e confirme com "Próximo".
NOTA: Se você pressionar o botão abaixo Detectar programas afetados, você verá uma lista do que será desinstalado ou alterado após retornar ao ponto escolhido.
4. Se tudo estiver certo, clique em "Concluir". Leia o aviso que aparece e confirme com "Sim".
NOTA: Para escolher um ponto diferente, se não estiver correto, pressione o botão "Voltar".
5. Não desligue o PC até que o processo esteja concluído. Seu dispositivo pode reiniciar uma ou mais vezes. Uma mensagem irá notificá-lo quando você terminar e sair da área de trabalho do Windows.
Nada deu certo?
Se sua webcam ainda não funciona com nenhum aplicativo, ela pode estar com defeito. Se você ainda estiver no período de garantia do seu notebook (se estiver integrado) ou no período de garantia da webcam (se for um dispositivo externo), entre em contato com o fabricante e verifique se ele pode resolver o problema.






