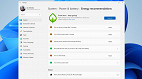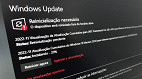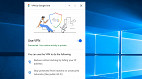O Windows suporta muitas impressoras por padrão, para que você possa começar a imprimir logo após conectá-lo ao seu PC. No entanto, mesmo depois de instalar os drivers corretos, você pode encontrar um erro "não pode se conectar à impressora".
Em suma, esse erro pode ocorrer se você não tiver configurado sua impressora corretamente. Ou ainda, casos os cabos da impressora estejam soltos, por exemplo. Diante disso, é fundamental saber como solucionar esse problema, para poder imprimir normalmente os seus documentos.
Sendo assim, confira abaixo, alguns métodos de soluções de problemas, para poder conectar a sua impressora no Windows.
5 dicas do que fazer quando o Windows não conecta à impressora

Abaixo, confira o que fazer para voltar a imprimir novamente os seus documentos:
1. Reinicie a impressora
Reiniciar a impressora é a melhor maneira de corrigir a maioria dos problemas de conexão relacionados à impressora. Em suma, é muito simples reiniciar uma impressora usando as seguintes etapas:
- Desligue a impressora pressionando o botão Ligar;
- Uma vez que o display da impressora se desliga, você tem que remover o cabo de alimentação da impressora;
- Aguarde pelo menos 20 segundos antes de reconectar o cabo de alimentação;
- Agora, você pode pedir uma impressão de teste do seu PC Windows e verificar se há problemas de conexão.
Geralmente, uma simples reinicialização deve corrigir quaisquer problemas de conexão com sua impressora. No entanto, se isso não ocorrer, siga a leitura a seguir com outras soluções.
2. Verifique todos os cabos conectados
Desligue a impressora e desconecte-a da fonte de alimentação. Agora, certifique-se de verificar todos os cabos conectados da impressora. Se algum cabo estiver solto, você tem que conectá-lo corretamente para evitar problemas de conexão. Além disso, se algum cabo estiver danificado ou cortado, o único recurso é substituí-los.
Além disso, antes de ligar na energia, certifique-se de que os cabos estejam conectados às portas corretas. Se você não tiver certeza sobre as portas, você pode consultar o site do fabricante da impressora ou o guia fornecido com a própria impressora. Finalmente, você pode ligar a energia e verificar se há erros imprimindo um documento de teste.
3. Atualize o driver da impressora
Se você ainda não instalou os drivers da impressora, vá para o site do fabricante da impressora e baixe os drivers necessários de lá. Se você já instalou os drivers e ainda está enfrentando problemas, você precisa atualizar o driver.
Siga os passos abaixo para atualizar o driver da impressora:
- Abra o menu Iniciar pressionando a tecla Windows e digite o Gerenciador de dispositivos;
- Em seguida, clique em Abrir e selecione ''''As's' para verificar todas as impressoras conectadas;
- Depois, clique com o botão direito do mouse no nome da impressora da lista;
- No menu de contexto que segue, clique em Atualizar driver;
- Se você baixou o arquivo de driver mais recente, selecione Navegador meu computador para drivers. Em seguida, você tem que escolher o arquivo de driver do Windows Explorer para atualizar o driver;
- Se você não tiver o arquivo do driver, clique em Pesquisar automaticamente para que os drivers atualizem o driver da impressora;
- Uma vez feito isso, reinicie seu PC.
Se os drivers pré-instalados estiverem corrompidos, isso pode causar problemas na impressora. Felizmente, a cada grande atualização, a Microsoft adiciona suporte para mais e mais impressoras e seus drivers. É por isso que sempre recomendamos a atualização para a versão mais recente do Windows.
4. Execute o solucionador de problemas da impressora
A Microsoft forneceu um solucionador de problemas, dedicado à correção de problemas relacionados à impressora no Windows. Então, se você ainda não conseguir resolver problemas relacionados à impressora, executar um solucionador de problemas de impressora pode ser útil.
Aqui estão os passos que você precisa seguir para executar um solucionador de problemas da impressora:
- Pressione Win + I para abrir o aplicativo Configurações;
- Depois, toque em Sistema > Solucionar problemas > Outros solucionadores de problemas e clique em Executar ao lado da opção Impressora. Uma vez feito, o solucionador de problemas mostrará automaticamente as correções recomendadas na tela;
- Uma vez que todas as correções sejam aplicadas, clique em Fechar o solucionador de problemas;
- Por fim, reinicie seu PC e verifique novamente a conectividade.
5. Reinicie o serviço de bobina de impressão
Se você já realizou todas as etapas acima, mas ainda está lutando, reiniciar o serviço de spooler de impressão pode ajudar a aliviar sua dor de cabeça.
O serviço de carretel de impressora no Windows ajuda o sistema operacional a reconhecer as impressoras conectadas. Assim, se o serviço de spooler de impressão estiver desativado, mesmo por engano, não há como você fazer sua impressora funcionar.
Você pode reiniciar o serviço de spooler usando as etapas abaixo:
- Abra o menu Executar pressionando a combinação da tecla Win + R;
- Em seguida, digite services.msc e clique em OK;
- Depois, role para baixo e encontre Print Spooler na lista;
- Feito isso, clique na opção Imprimir Spooler e, no lado esquerdo da tela, clique em Reiniciar;
- Pronto! Agora, tente reconectar sua impressora com seu computador.
O que fazer quando o Windows não pode se conectar à impressora?
1. Reinicie a impressora; 2. Verifique todos os cabos conectados; 3. Atualize o driver da impressora; 4. Execute o solucionador de problemas da impressora; 5. Reinicie o serviço de bobina de impressão.