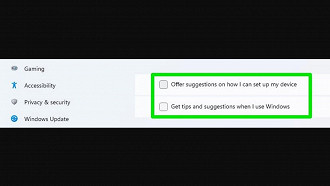O Windows 11 foi lançado há um ano e nesse tempo, a Microsoft implementou diversos novos recursos, além dos que já vieram no sistema operacional (SO) assim que ele estreou no mercado. Mesmo sem as atualizações o Windows 11 já possui algumas diferenças se comparado ao Windows 10, entretanto, há algumas coisas que podem ser melhoradas para que o usuário tenha uma experiência melhor com o SO.
6 configurações que você precisa mudar agora no Windows 11

1 - Configure o Windows Update
Para alterar as configurações do Windows Update, acesse o aplicativo Configurações através do Menu Iniciar. Selecione "Windows Update" e em seguida "Advanced options" (opções avançadas). Nesta seção, você deverá desabilitar a opção "get me up to date" ("deixe-me atualizado") e ativar a opção "notify me when restart is required to finish updating" ("notifique-me quando for necessário reiniciar para concluir a atualização").
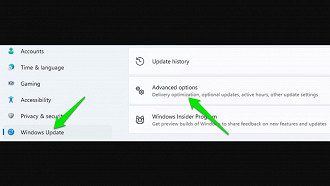
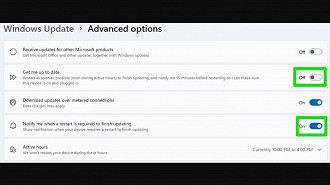
2 - Ative o modo escuro
Ao instalar o Windows 11, por padrão o tema claro é utilizado. Entretanto, há pessoas que preferem trabalhar com aplicativos no visual escuro ou ficar em ambientes escuros. Para proteger seus olhos, ative o modo escuro. Para isso, clique no menu Iniciar, selecione o aplicativo Configurações, localize a opção "Personalization" (Personalização) e selecione "Cores".
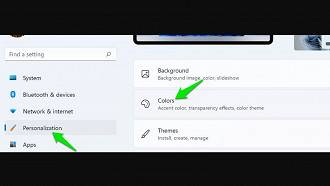
Na primeira opção você vai encontrar a descrição "Escolha a cor" (Choose your mode). Selecione "Escuro" ("Dark"). Pronto, agora as cores do sistema operacional ficarão escuras. Entretanto, note que nem todos os aplicativos irão obedecer a esse padrão.
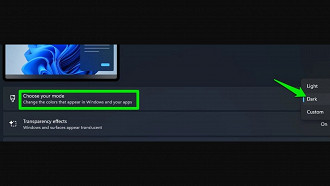
3 - Altere o modo de energia
Se você utiliza um notebook com Windows 11, é importante definir corretamente o modo de energia de acordo com a maneira que você utiliza o computador. Há atividades que exigem muito poder de processamento e podem ser limitadas devido à limitação imposta pelo modo de energia. Para alterar, acesse novamente o app Configurações no Menu Iniciar e procure pela opção "Sistema" ("System"). Em seguida, selecione "Energia" (Power) e depois clique em "modo de energia" (power mode).
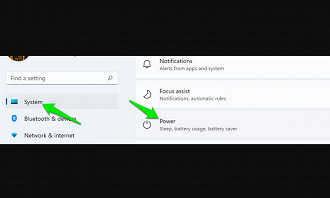
Ao acessar a tela "modo de energia", veja que é possível alterar entre "melhor eficiência de energia", balanceado/equilibrado e melhor desempenho.
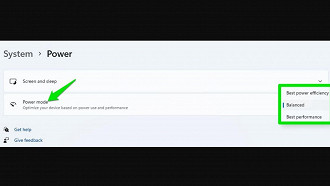
4 - Adicione pastas no Menu Iniciar
Para organizar melhor seus arquivos e aplicativos no Windows 11, é possível adicionar pastas ao Menu Iniciar. Para isso, acesse o app Configurações, clique em personalização e em seguida selecione "Iniciar".
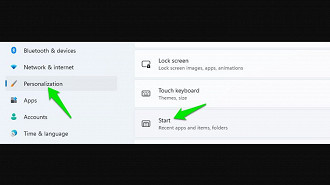
Na seção do Menu Iniciar, selecione "Pastas" ("Folders"). Desta forma, você verá as opções de pastas pré-definidas que você pode ativar.
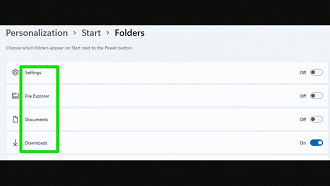
5 - Personalize a barra de tarefas
No Windows 11 a barra de tarefas funciona de um modo diferente do Windows 10. Entretanto, é possível personalizá-la de acordo com o seu gosto. O usuário pode remover ícones fixos, alterar os ícones de lugar colocando, por exemplo, todos do lado esquerdo (como no Windows 10), além de ocultar/exibir a barra de tarefas. Para isso, clique com o botão direito do mouse em cima da barra de tarefas e selecione "Configurações da barra de tarefas" (Taskbar settings).
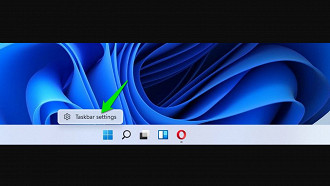
Com a janela de personalização da barra de tarefas aberta, você verá as opções de itens para exibir ou ocultar.
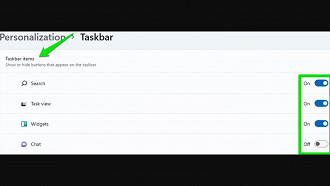
Caso deseje mover os itens para o lado esquerdo ou para o centro, role para baixo na tela de configurações da barra de tarefas e selecione "comportamentos da barra" (taskbar behaviors). Em seguida clique na opção esquerda ou centro em frente ao item "alinhamento de barra de tarefas" (taskbar aligment).
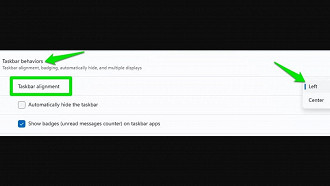
Para fixar um item na barra de tarefas, basta criar com o botão direito do mouse no ícone desejado e selecionar "fixar na barra de tarefas". Para desafixar, realize o mesmo procedimento.
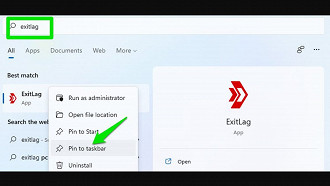
Já para ocultar automaticamente a barra de tarefas, acesse novamente a seção de "comportamentos da barra" e marque a caixa ao lado da opção "ocultar automaticamente a barra de tarefas" (Automatically hide the taskbar).
6 - Desativar anúncios do Windows 11
Para desativar os anúncios do Windows 11, acesse novamente o app Configurações no Menu Iniciar, clique em "Privacidade e segurança" do lado esquerdo. Em seguida, selecione "Geral" e clique para desativar a opção "Mostre-me conteúdo sugerido no aplicativo Configurações.
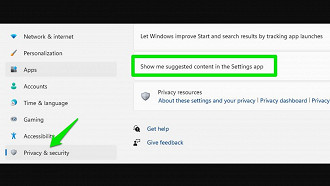
Para desabilitar as propagandas do Explorador de Arquivos (File Explorer), selecione os três pontos horizontais no topo e clique em "opções" ("options").
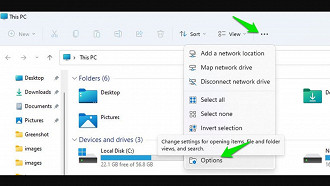
Com a janela "opções" aberta, selecione a guia Exibir e desmarque a opção "mostrar notificações do provedor de sincronização" ("show sync provider notifications").
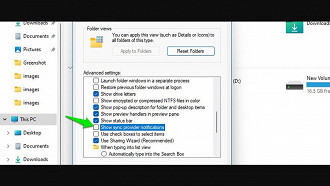
Já para desabilitar anúncios na forma de notificações, acesse o app Configurações no Menu Iniciar e clique em "Sistema". Em seguida, selecione "notificações".
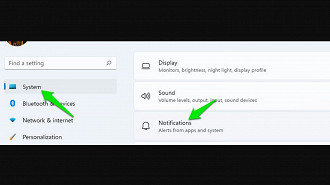
Role a tela até o final e desative as opções "sugestões de oferta sobre como posso configurar meu dispositivo" e "obter dicas e sugestões ao usar".