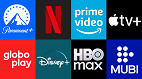Você chega em casa depois de um dia cansativo no trabalho ou na faculdade e já sabe o que vai fazer para relaxar e mandar o estresse para bem longe: assistir algum ou alguns episódios de sua série predileta ou a um filme na Netflix. Mas, seus planos vão por água abaixo quando o dispositivo pelo qual você está tentando acessar o serviço de streaming não consegue se conectar a plataforma. Mas calma, não se preocupe. Neste artigo iremos te mostrar como solucionar o problema com medidas bem simples e que não exigem conhecimento técnico. Vamos lá?

Veja também:
- O que é preciso para trabalhar na Netflix?
- Como excluir o histórico de filmes assistidos na Netflix?
Smart TVs
Se você estiver tentando acessar a Netflix por meio de sua smart TV e o sistema apresenta a seguinte mensagem: "Não foi possível conectar-se à Netflix", o problema pode estar nas configurações de hora e data. Certifique-se de que as informações estão atualizadas e, caso elas estejam erradas, configure-as nos ajustes da TV. Mas, se ainda assim o problema persistir, siga os seguintes passos:
Saia do aplicativo no aparelho. Clique na mensagem "Mais informações" exibida junto a mensagem de erro e depois em "Sair" ou "Desativar". Caso "Mais informações" não apareça no app da Netflix, siga a sequência utilizando as setas do controle: cima, cima, baixo, baixo, esquerda, direita, esquerda, direita, cima, cima, cima, cima. Na tela a seguir, clique em "Sair".
Feito estes procedimentos, volte a se conectar a Netflix e experimente assistir alguma produção.
Apple TV
Caso você não esteja conseguindo se conectar à Netflix por sua Apple TV, certifique-se que você está conectado à internet e reinicie o aparelho. Se o problema continuar, saia da sua conta da Netflix. Para fazer isso é só dar "Play" no controle, enquanto a mensagem "Não foi possível conectar-se à Netflix" ainda estiver na tela. Após, selecione a opção "Sair" ou "Desativar". Em seguida, faça novamente o login.
Se ainda assim o problema não for resolvido, o firmware do aparelho pode estar desatualizado. Atualize-o.
Android
Se a mensagem de que não é possível conectar-se à Netflix estiver aparecendo em seu aparelho, certifique-se de que ele está conectado à internet e reinicie o aparelho. Caso não adiante, exclua o aplicativo da Netflix e instale-o novamente.
iOS
Nos smartphones da Apple o processo é o mesmo. Certifique-se de que você está conectado à internet e reinicie o aparelho. Caso não funcione, delete o aplicativo, que pode estar desatualizado, e baixe-o novamente.
Chromecast
Caso a mensagem surja no Chromecast, o primeiro passo é fechar e abrir novamente o aplicativo da Netflix. Caso o erro persista, reinicie o Chromecast tirando-o da tomada por cerca de 15 segundos. Mas, se ainda assim o problema continuar, há a alternativa de resetar o aparelho para fazer ele voltar às configurações de fábrica.

Computadores com SO Windows e Mac OS X
Verifique se a data e hora da máquina estão de acordo com a região onde você se encontra, se o aplicativo da Netflix está atualizado e não se esqueça de verificar se a sua conexão com a internet está online. Se nenhuma destas ações resolver, passe para os passos seguintes.
Ative os cookies do computador
Cookies são pequenos arquivos gerados durante a navegação na internet e que são salvos temporariamente pela máquina. Cada navegador tem uma forma de ativá-los. Abaixo, listamos cada uma delas.
Internet Explorer: Com o "Painel de Controle" aberto, vá em "Opções de Internet" e clique em "Ferramentas". Vá na aba "Privacidade" e marque a caixa de seleção "Ignorar manipulação automática de cookies". Em seguida, clique em "Aceitar", em "Cookies Internos" e depois em "Ok" para finalizar.
Firefox: No menu Ferramentas, selecione "Opções". Clique em "Configurações Avançadas" e após em "Exibir Configurações Avançadas". Na seção Cookies, selecione "Não bloquear Cookies".
Safari: Vá em "Preferências do Programa" e clique em "Privacidade" e após em "Cookies e dados de sites". Clique na opção "Permitir dos sites que eu visito". Fechando a janela de preferências a configuração será automaticamente salva. Lembrando que a versão do Sistema Operacional deve ser compatível com a Netflix.
Chrome: Nas Configurações do Navegador, clique em "Exibir Configurações Avançadas", após em "Configurações de Conteúdo" e selecione "Privacidade". Em seguida selecione a opção "Permitir a configuração de dados locais" e para finalizar clique em "Concluído".
Limpe os cookies da Netflix no seu navegador
Caso os cookies do seu navegador já estejam ativados, a solução será fazer o caminho inverso: limpar os cookies referentes a Netflix. Para isso, acesse a página "netflix.com/clearcookies" para limpar os cookies do serviço. Feito isso a sessão será automaticamente encerrada. Será necessário logar-se novamente.
Atualize o seu browser
O problema também pode estar no fato de o navegador que você está utilizando está desatualizado. Lembre-se de ter sempre a versão mais recente e atualizada do browser.
Seguindo estas dicas, os problemas técnicos que impedem o acesso à Netflix serão resolvidos. Contudo, em alguns momentos o próprio sistema da plataforma pode passar por instabilidades. Neste caso, deve-se esperar o suporte técnico do canal agir. Você pode testar se o serviço da Netflix está operando normalmente no site Down Right Now.
![Filmes que estreiam hoje nos cinemas [28/08/2025] Filmes que estreiam hoje nos cinemas [28/08/2025]](https://www.oficinadanet.com.br/media/post/64049/142/filmes-que-estreiam-hoje-nos-cinemas-28082025.jpg)