O Windows 10, de vez em quando, apresenta algumas falhas durante a reprodução de músicas ou vídeos, incluindo o som "cortando", picos no volume, entre outras. Isso pode ser consequência de atualizações do sistema operacional (SO), mas é possível solucionar temporariamente estas inconsistências acessando as configurações do SO e desativando funções habilitadas por padrão desativar a função que vem habilitada por padrão para dispositivos de áudio.
Pareamento via Bluetooth
O Bluetooth é utilizado hoje para se conectar diversos tipos de dispositivos a aparelhos como celular, tablet e notebooks. Os fones de ouvido sem fio (wireless) são uma das formas de se obter um áudio de maior qualidade comparado aos alto-falantes dos notebooks, podendo ser utilizados para se escutar música, jogar, realizar chamadas de áudio e video, além de também servir para assistir a filmes e séries em seu serviço de streaming favorito. Entretanto, o sistema operacional Windows apresenta conflitos ao utilizar headphones Bluetooth ou fones de ouvido TWS, necessitando de alguns ajustes.
Corrija o problema
Neste tutorial foi utilizado o Windows 10, sistema operacional (SO) mais utilizado em PCs atualmente, pois desta forma teremos uma abrangência maior. Entretanto, você irá encontrar uma interface (aparência) semelhante em outras gerações do SO da Microsoft. Caso tenha receio sobre realizar alterações em seu computador, não se preocupe, pois não é necessário instalar programas de terceiros, tudo será realizado utilizando as ferramentas já existentes no Windows.
Para iniciar o passo a passo, você deve:
- Utilizar um fone de ouvido Bluetooth com um nível de bateria suficiente para não acabar após alguns minutos de uso.
- Ligar o Bluetooth do notebook.
- Sincronizar o headphone Bluetooth ou in-ear TWS com o notebook.
Caso não saiba como ligar o Bluetooth, basta clicar embaixo no canto direito da barra de tarefas no símbolo de balão de conversa e em seguida selecionar o símbolo do Bluetooth para que ele fique colorido (sinal de que ele está ativado). Feito isso, o símbolo azul do Bluetooth irá aparecer na barra de tarefas
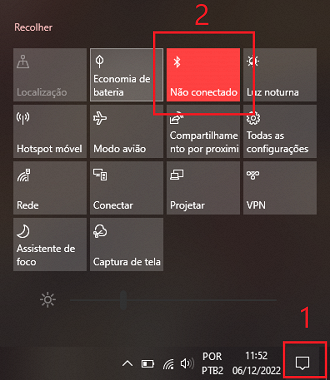
Após fazer o procedimento acima, clique com o botão direito do mouse em cima do símbolo do Bluetooth e selecione "Ir para Configurações".
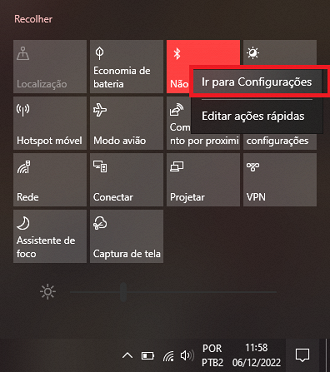
Selecione a opção "adicionar dispositivo Bluetooth ou outro dispositivo" e, em seguida, clique em "Bluetooth".
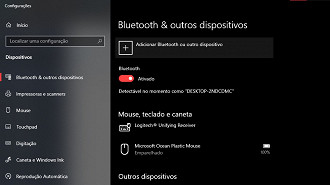
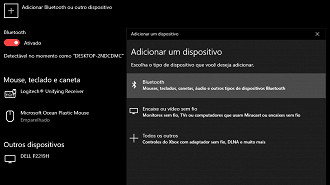
Selecione o seu fone de ouvido quando ele aparecer na lista de dispositivos e pronto, agora você pareou (sincronizou) o TWS ou headphone Bluetooth com o Windows 10.
1º Passo:
Para processar as configurações de ajuste do fone de ouvido sem fio Bluetooth, pressione a (Tecla do Windows + R), digite "control printers" na caixa de diálogo em frente ao escrito "abrir" e pressione a tecla enter. Também é possível acessar essa página através do painel de controle clicando no menu iniciar > símbolo de engrenagem (configurações) > Dispositivos > Bluetooth & outros dispositivos > Dispositivos e impressoras (localizado do lado direito, abaixo de "configurações relacionadas).
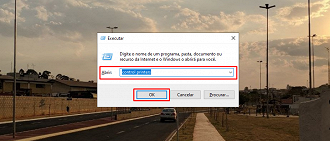
2º Passo:
Agora localize o fone de ouvido sem fio Bluetooth, clique com o botão direito do mouse e selecione a opção "Propriedades".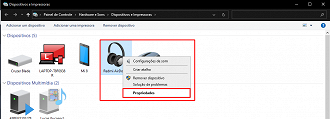
Dica!
Para evitar problemas e até obter um som sem interferências, distorções, é recomendado desativar qualquer DSP [1] ativado por padrão em suas configurações. Para isso, selecione com o botão direito novamente e ao invés de clicar em propriedades, clique em "configurações de som".
[1] Artigo "O que é Digital Signal Processing (DSP)? Onde e como ele é aplicado?"
Em seguida, clique com o botão esquerdo do mouse em "headset" e selecione "propriedades".
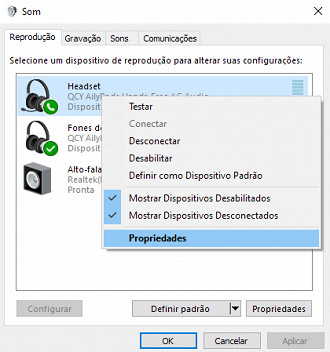
Na janela "propriedades do headset" (ou fone de ouvido), selecione com o botão direito do mouse a opção headset ou fones de ouvido, clique em "propriedades" > "som espacial" > formato do som espacial e selecione desabilitado.
Feito o procedimento acima, selecione a guia/aba "avançado" e desmarque a opção "habilitar aperfeiçoamento de áudio".
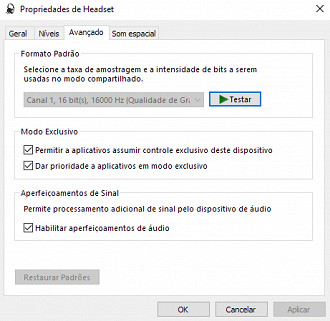
Faça o mesmo procedimento novamente clicando em "configurações de som". Mas dessa vez, selecione com o botão direito do mouse o dispositivo "fones de ouvido" ao invés de "headset" e clique em "propriedades". Procure pela aba/guia "enhancements" e clique no quadrado de "disable all enhancements" para desabilitar todos os efeitos de som.
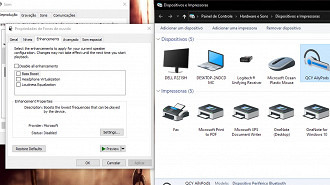
3º Passo:
Na janela dispositivos e impressoras, clique novamente no seu fone de ouvido com o botão direito do mouse e em seguida em propriedades. Selecione a aba/guia "serviços" e desmarque a opção "telefonia para mãos livres". O motivo para fazer esse procedimento só será valido se você não quiser utilizar o microfone do fone de ouvido no momento e o resultado disso é a melhora da qualidade de áudio ao ouvir uma música, jogar, assistir a um vídeo, filme ou série, entre outras atividades que não dependem da captação de áudio. Acesse o nosso artigo para entender mais a fundo sobre a piora da qualidade de áudio ao utilizar o microfone em fones de ouvido Bluetooth.
*Para reativar o microfone basta seguir os passos anteriores e ativar a funcionalidade que foi desabilitada.
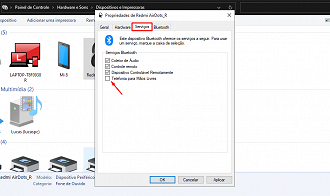
Atualize os drivers
Se a dica anterior não tiver solucionado o problema é provável que o driver do Bluetooth do PC esteja desatualizado e causando os problemas no pareamento com os fones de ouvido. Para atualizar os drivers é possível utilizar um software específico - como o DriverBooster - ou por meio do gerenciador de dispositivos do Windows.
- Na barra de pesquisa procure por 'Gerenciador de dispositivos';
- Em seguida localize o módulo Bluetooth e toque sobre a seta para exibir o componente do hardware;
- Toque sobre com o botão direito do mouse e vá até 'Atualizar driver';
- Faça a atualização, caso haja.
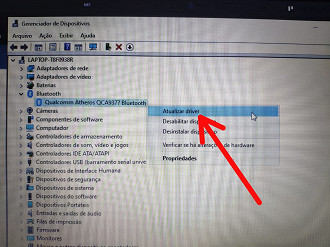
Na maioria dos casos as alterações acima são capazes de resolver a falha no pareamento entre o Windows e os fones de ouvido sem fio. Se ainda assim o problema continuar, é provável que a causa seja alguma atualização recente do Windows 10. Por isso, é indicado que você acompanhe as matérias sobre novas atualizações do sistema operacional que publicamos mensalmente.






