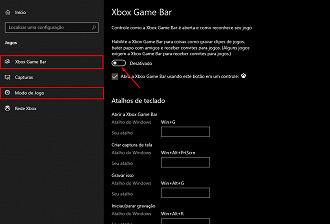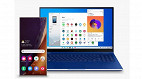O uso dos notebooks intermediários aumentou significativamente após a implementação do Ensino à Distância (EAD), porém esse tipo de dispositivo costumam vir com um harware menos potentes que versões mais caras, com isso apresentando um desempenho que pode ser aprimorado desativando algumas funcionalidades que vêm habilitadas por padrão no Windows.
Como aumentar o desempenho do notebook?
A melhor forma de aumentar o desempenho do seu laptop é realizar um upgrade de hardware caso haja compatibilidade. Os dois componentes que são cruciais para uma performance satisfatória é um SSD (Solid State Driver) e mais memória RAM. É possível adquiri-los no Brasil ou através de importação.
O SSD possui velocidades de leitura e gravação superiores ao HD (Hark Disk), com isso otimizando a abertura de programas e a velocidade de todo o sistema operacional. No caso da RAM, a principal diferença será observada durante o uso de vários softwares e abas do navegador de forma simultânea.
Apesar disso, também é possível otimizar o Windows para proporcionar um pouco mais de desempenho durante a execução de algumas tarefas, embora aprimorar o hardware seja a medida mais eficaz. Limitar alguns processos, diminuir animações e restringir execução de aplicativos em segundo plano pode tornar o sistema operacional mais leve.
Leia também:
Otimize seu Windows
Neste artigo utilizaremos o Windows 10, porém as versões anteriores também possuem alguns dos recursos que serão apresentados abaixo.
1. Animações e personalização
Por padrão o sistema está configurado para proporcionar uma melhor experiência visual, mesmo que para isso seja preciso consumir mais recursos do computador. Ao desativar os recursos de aparência do Windows todo o design ficará mais simples, porém haverá um menor consumo de memória e processador.
- No menu de pesquisa procure por 'Desempenho' e toque sobre a opção 'Ajustar a aparência do Windows';
- Em seguida abrirá uma janela pop-up, mela selecione 'Ajustar para obter um melhor desempenho' e aplique a nova configuração.
Caso queira também é possível criar uma personalização com apenas alguns recursos, para isso basta marcar quais itens deseja manter ativo.
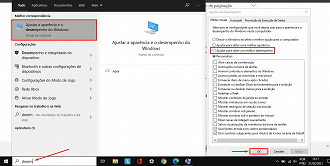
Além da aparência também é possível desativar alguns efeitos nas opções de personalização, como a transparência.
- Abra às configurações e vá até a aba de personalização;
- Siga até 'Cores' e desabilite a opção 'Efeitos de transparência'.
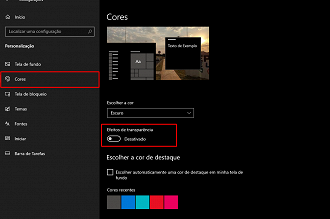
2. Apps em segundo plano
A execução contínua de aplicativos em segundo plano também é um dos principais vilões do consumo de memória, visto que mesmo que não estejam em uso estarão consumindo recursos da CPU. Felizmente é possível desativá-los por meio das configurações.
- Na barra de pesquisa procure por 'Segundo plano' e toque sobre a primeira opção (Aplicativos em segundo plano);
- Em seguida desabilite todos os apps que não deverão executar em segundo plano.
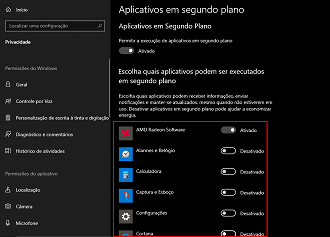
3. Inicialização do sistema
Se o seu notebook demora para ligar é provável que haja muitos programas iniciando junto com o sistema operacional. Ao desativá-los é possível fazer com que o Windows seja carregado mais rapidamente.
- Na barra de pesquisa procure por 'Inicialização' e vá até a primeira opção;
- Em seguida desative todos os programas desnecessários;
- Reinicie o computador.
Essa configuração também pode ser acessada através do atalho (Tecla do Windows + R) e pesquisando por "msconfig".
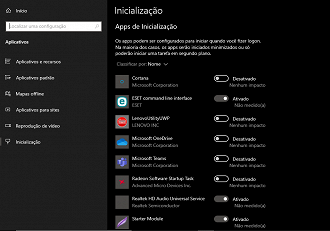
Dica!
Primeiramente faça todos os ajustes e em seguida reincie o PC.
4. Sugestões do Windows
Logo ao iniciar o sistema as notificações consomem recursos para apresentar ao usuários informações sobre o wallpaper que está sendo exibido na tela de bloqueio. Apesar de ser interessante para alguns, desativar as dicas e truques é a melhor opção.
- Abra às configurações do sistema e vá até a aba de 'Notificações e ações';
- Desative às sugestões do Windows, elas aparecem na tela de bloqueio para apresentar novos recursos ou curiosidades.
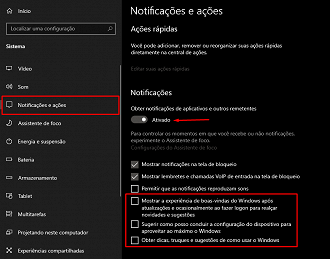
5. Xbox Game Bar
Poucos usuários sabem, porém o Windows 10 traz um gravador de tela nativa e que pode ser usado para filmar suas gameplays diretamente do PC. Essa ferramenta é chamada de 'Xbox Game Bar' e vem ativada por padrão, com isso mantendo sua execução em segundo plano e aguardando o comando para iniciar a captura.
- Na barra de pesquisa procure por 'Xbox' e toque sobre a opção 'Ativar Xbox Game Bar';
- Em seguida desative o recurso.
É possível aumentar ainda mais o desempenho ativando o 'Modo de jogo', que pode ser acessado utilizando o menu lateral esquerdo. Veja: