Para aumentar o desempenho do notebook a melhor maneira é adicionando um SSD, componente que possui velocidades de leitura e gravação superiores ao HD e que pode otimizar de forma significativa o tempo de carregamento do Windows. Logo após ter instalado seu SSD no PC, é preciso transferir o sistema operacional através da clonagem ou formatação, e é isso que vamos te mostrar agora nesse tutorial.
Clonar ou formatar?
A resposta irá depender da quantidade de arquivos que há no seu computador e a importância de cada um deles. No caso da formatação é possível particionar o disco rígido e criar um backup dos seus principais arquivos, como fotos, vídeos, músicas e dentre outros. Apesar disso, não é possível efetuar um backup dos programas, que deverão ser reinstalados posteriormente.
Clonar, por sua vez, é a melhor opção para os usuários que não querem perder seus arquivos, ter que instalar novamente o Windows e precisar passar por todo o processo de criação de um pendrive bootável, instalação da imagem .ISO e boot pela BIOS. Utilizando um software é possível espelhar todas as informações do HD para o SSD sem perder nada, mantendo como se nunca houvesse modificado porém alterando a localização do sistema operacional.
Há várias opções gratuitas e que são capazes de efetuar a clonagem de disco, embora haja certas limitações. Neste tutorial utilizaremos o MiniTool, programa pago e que pode ser encontrado facilmente para download.
Iniciando a clonagem
Antes de transferir as informações e sistema para o SSD é preciso que a unidade esteja devidamente conectada no computador. Em alguns casos é possível que o componente não seja identificado pelo dispositivo, nesse caso vá até o Gerenciamento de disco atavés do caminho Explorar > Meu computador > Gerenciar.
1º PASSO
Abra o programa e toque sobre a opção 'DISK CLONE' para acessar a função de clonagem do sistema operacional.
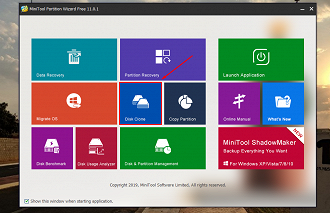
2º PASSO
Em seguida selecione a unidade onde está o Windows (nesse caso o HD) e pressione sobre o botão 'NEXT'.
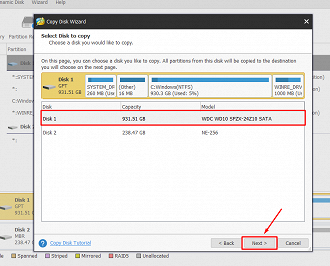
Em seguida selecione a unidade alvo, ou seja, que irá receber todos os arquivos que serão clonados do HD. Na imagem abaixo é possível observar que todo o SSD está livre e sem partições. Veja:
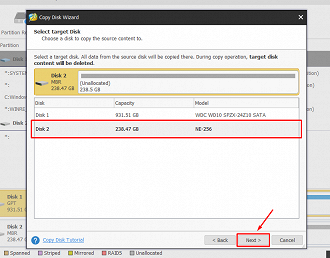
Importante!
É preciso que a unidade de destino tenha espaço suficiente para receber a clonagem.
3º PASSO
Logo após ter definido o SSD como dispositivo receptor pressione 'NEXT' na página seguinte (não mude as informações) e pressione sobre 'APPLY' ("aplicar", em inglês) no canto superior esquerdo e aguarde enquanto o software inicia a clonagem.
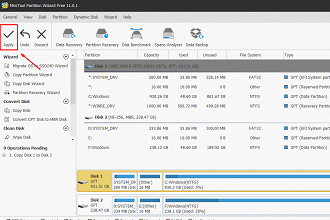
O MiniTool solicitará que você permita que a máquina seja reinciada, dessa forma a clonagem continuará sem que o sistema operacional esteja em uso.
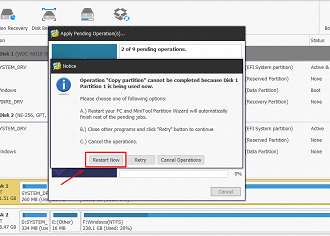
4º PASSO
O computador será reiniciado e ficará em uma tela preta de carregamento dos dados, conforme indica a imagem abaixo. Não toque em nenhuma tecla, caso contrário a clonagem será interrompida!
Essa etapa pode demorar dependendo da quantidade de arquivos e programas que serão transferidos.
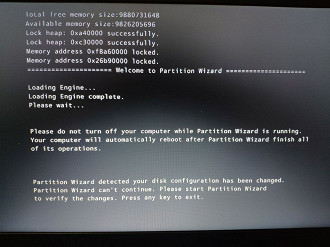
Após ter finalizado a transferência das mídias o sistema será reinciado e você poderá utilizar a máquina, porém o Windows ainda está sendo executado no HD, sendo preciso alterar a forma de inicialização na BIOS.
5º PASSO
Para acessar a BIOS reincie PC e pressione repetidas vezes a recla F2, DELETE ou F12 (varia de acordo com a fabricante e modelo). Nesta página vá até a aba de 'BOOT' e coloque o SSD em primeiro, em seguida toque sobre o botão F10 para aplicar as configurações e reiniciar diretamente no SSD.
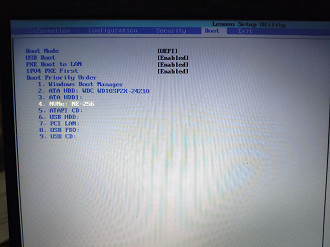
Pronto, agora o seu Windows já está sendo executado no SSD e terá uma otimização geral, principalmente no tempo de inicialização.






