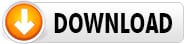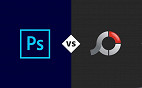Ola amigos, estamos juntos novamente para continuar explorando a aba início do Excel, hoje vamos concluir os itens de formatação básica.
Para ver mais posts sobre Excel e aprender centenas de tutoriais, dicas, planilhas para download, etc. confira o site do pessoal do Aprender Excel. Ahhh, e curta aqui a página deles no Facebook pra ficar por dentro das últimas novidades.
Anteriormente falamos da Área de Transferência onde podemos: copiar, recortar, colar e usar a ferramenta pincel que faz a cópia da formatação de um lugar para o outro, falamos também sobre a fonte. Hoje vamos falar do item Alinhamento e Número. Vamos fazer uma planilha para controle de rodagem de carro ou moto, para isto vamos precisar que você abra uma janela do Excel com uma nova folha de cálculo e que escreva as palavras exatamente na mesma referência que a figura abaixo. (Lembrando que qualquer dúvida nos termos utilizados podemos voltar na postagem anterior e revisar).
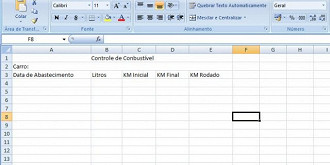
Veja que o início da planilha é simples, na célula A1 ela está com seu título, na Célula A2 nos temos a palavra "Carro:" que indica um espaço para descrever o tipo de veículo, e nas Células A3, B3, C3 e D3 temos cabeçalhos dos dados.
Vamos começar pelo item alinhamento, note que se o item da Célula A1 representa o titulo, é normal que ele venha centralizado, podemos fazer isto clicando no botam centralizar, veja que podemos tanto centralizar horizontalmente quanto verticalmente usando os menus abaixo.
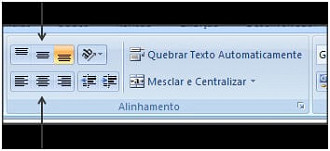
Menu Alinhamento
Note que na figura há varias formas de se ajustar um texto, começando da parte superior da esquerda para direita, podemos observar os itens de alinhamento horizontal que são:
- alinhar no topo;
- centro ou base;
- ao lado desta temos uma ferramenta para deixar o texto em diversas posições, é a ferramenta orientação;
- logo abaixo temos os alinhamentos na vertical que são alinhar a esquerda;
- centro ou direita.
Depois temos uma barra contendo dois itens que são muito úteis, são eles: Quebrar Texto Automaticamente e Mesclar e Centralizar.
[CURSO]116[/CURSO]
Entretanto, no nosso caso estamos fazendo um título e precisamos que o mesmo esteja no centro de toda tabela. Se clicarmos apenas em alinhar no centro horizontalmente o texto ocupará apenas a célula em que ela está escrita, até então a nossa tabela tem 5 itens de preenchimento e vai até a letra E, portanto, vamos selecionar da célula A1 até a E1 e clicar em "Mesclar e Centralizar" como mostra a figura.
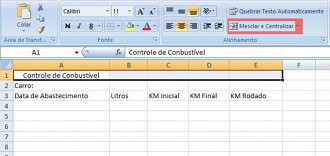
Feito isto, faremos o mesmo com a célula A2 até a Célula E2 e após clicar para mesclar e centralizar clique para alinhar horizontalmente à esquerda. Seguindo com os procedimentos, selecione da célula A3 até a E3 e clique no item centralizar horizontalmente para que todas as palavras fiquem centralizadas. Selecione da célula A1 até a D20 e clique em Bordas afim escolher a opção todas as bordas para que nossa planilha fique no formato que queremos.
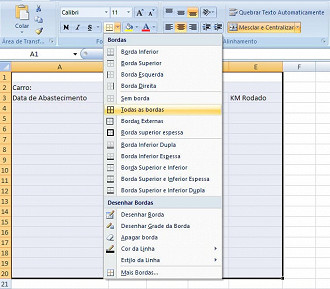
Transformando nosso projeto em uma tabela
Você já terá sua tabela pronta. Vá até a célula A20 e escreva "Totais:". Já na célula B20 vamos escrever =Soma(B4:B19), isso fará com que a soma dos valores colocados na coluna B nos dará o total de cada item, note que se juntamos o conhecimento do poste anterior com este poderemos dar mais vida a nossa planilha, mudando o tipo de fonte, tamanho cores etc.
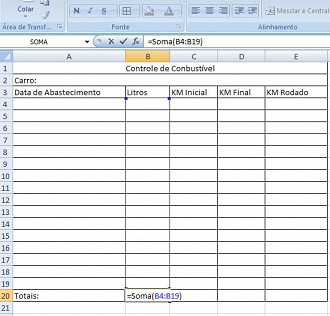
Inserindo a fórmula
Não sabe do que estamos falando? Acesse: Como fazer uma tabela no Excel
Podemos fazer melhor, vamos definir que tipos de informação estamos trabalhando em cada uma delas, para isso temos a menu número (localizada no cabeçalho, ao lado do menu alinhamento), esta nos permite dizer o que contem na célula, por padrão o Excel usa o formato geral, este formato não é específico e aceita qualquer tipo de dado, mas não traz nenhum tipo de formatação e dificulta as vezes certas formulas. Para continuar, copie a fórmula de soma nas células C20, D20 e E20. Como faz? É só posicionar o mouse no canto inferior direito da célula B20, clique e arraste até a coluna E.
Agora vamos determinar qual é a unidade de medida que vamos utilizar na colina B, nas células B4 até B20. Estamos nessa célula nos referindo a litros de combustível, portanto estamos trabalhando especificamente com números e que podem conter partes não inteiras, para isto vamos selecionar número como na figura abaixo. Para acessar este menu, basta olhar o cabeçalho do seu Excel e procurar pelo menu Número, clique em geral e selecione Número.
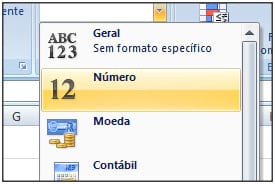
Menu Número
Note que ao fazermos isso e digitarmos um número na célula ele ficara no formato "12,00" isso indica 12 inteiros de algo, nesse caso 12 litros de combustível, por exemplo. O Excel traz uma infinidade de tipos, mas os básicos e mais utilizados são os que aparecem nesta lista padrão. Em outra oportunidade falaremos dos outros tipos que não estão listados.
Vamos em frente, selecione as células a partir de C4 até a E20 e aplique a mesma configuração. Pronto, temos uma planilha para controle de uso de veículos com a média total de Km rodados por litro de combustível.
Finalizando, vamos à célula E4, e vamos inserir a seguinte fórmula: =D4-C4 que representa a diferença do quilometro final perante os quilômetros iniciais. E aplicaremos a mesma fórmula nas células restantes da coluna E (com exceção da 20). Feito isto só, precisamos descer até a célula A22, escrever "Total de Km por Litro" e na célula ao lado acrescentar a fórmula: =seerro(E20/B20;0).
Veja que explorados superficialmente estas opções, como exemplo podemos ver que abaixo do campo de seleção de tipo o Excel já nos dá três tipos a mais de formatação que são formato de número de contabilização, estilo de porcentagem, separador de milhares e dois campos para podermos adicionar ou retirar os zeros depois da vírgula, o que nos é útil para trabalhar apenas com inteiros ou com cálculos que exijam mais que duas casas depois da vírgula.
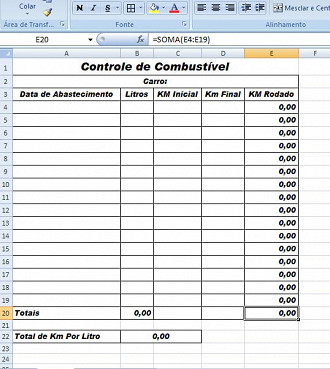
Tabela finalizada
Bem amigos, muito obrigado pela participação. Deixo vocês com esta nova informação e uma infinidade de possibilidades, lembre-se que Excel se aprende fazendo, portanto mãos a obra e até a próxima.
E para finalizar, não esqueça de curtir a página do Aprender Excel no Facebook e dar uma visitadinha no site deles para aprender novas funções e usabilidades do editor de planilhas da Microsoft.