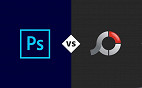Olá amigos, sejam bem vindos novamente, essa semana vamos tomar como base os primórdios da disciplina Excel, vamos começar uma nova série de matérias falando das coisas cotidianas para relembrar as edições em Excel e para trazer aos amigos iniciantes uma forma de aprendizado também.
Para ver mais posts sobre Excel e aprender centenas de tutoriais, dicas, planilhas para download, etc. confira a página do pessoal do Aprender Excel. Ahhh, e curta aqui a página deles no Facebook pra ficar por dentro das últimas novidades.
"O Excel oferece uma série de recursos para analisar, comunicar, compartilhar e gerenciar informações, a fim de que sejam tomadas decisões mais bem informadas. Com uma interface nova e orientada a resultados, você tem acesso à ferramentas importantes, quando necessário. Para isso precisamos conhecer a ferramenta e seus conceitos, vamos conversar brevemente sobre estes e começar a conhecer a ferramenta em si.
A folha de cálculo
O conceito original da folha de cálculo para computadores pessoais foi popularizado nos anos 80 do século XX com programas como o Visicalc™ (apresentado originalmente em 1979) e, sobretudo, pelo Lotus 1-2-3. Mas devemos ao Excel o fato de ter trazido a este conceito uma facilidade de utilização que possibilita o seu uso por praticamente qualquer pessoa dotada de um mínimo de conhecimentos de informatica.
A metáfora da folha de cálculo eletrônica - do Excel ou de qualquer outro programa do mesmo gênero - é a de uma folha de papel quadriculado. Mas uma folha muito especial, pois não só podemos nela introduzir valores como é possível, como veremos mais tarde, fazer automaticamente cálculos que, de outra forma, seriam muito morosos ou impraticáveis de realizar. " Fonte: Manual Prático Microsoft® Excel 2007 Prof. M.Sc. Fábio Hipólito (www.fabiohipolito.com.br)
Bem vamos então conhecer a nossa folha de cálculo e logo abaixo dela o nosso menu. Primeiramente vamos abrir o Excel. Ao passo em que abrimos o programa, ele já nos apresenta uma nova pasta de trabalho que contem 3 novas folhas de cálculo ou abas localizadas em baixo da planilha como figura abaixo.
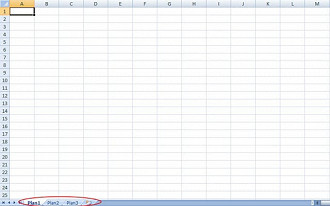
Então vamos por a mão na massa?
Na nossa barra de menus podemos notar vários comandos, hoje vamos começar com o menu área de transferência, nele podemos ver os comandos colar, recortar, copiar e formatar pincel. Estes são comandos básicos do Windows, servem para efetuar copias de trechos da planilha ou troca-los de lugar, já nosso tão útil amigo Pincel serve para copiar a formatação de uma área de transferi-la igualmente para outra sem mecher no conteúda dás células.
Logo acima da área de transferência vemos a Guia Início que porventura é onde estamos, esta é a guia mais básica do Excel e é nela que vamos passar nossos primeiros momentos.
Nosso próximo menu é o de fonte, nele podemos escolher qual tipo de fonte vamos utilizar, basta para isso clicar na seta para baixo logo a frente do nome da fonte e escolher o tipo mais adequado ao trabalho que estamos exercendo. Para o trabalho de hoje vamos escolher a Fonte Arial, note que ao clicarmos na seta ele vem com a lista de fontes e cada nome escrito com o exemplo da fonte de seleção.
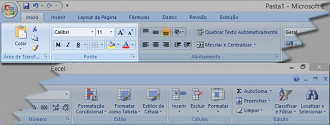
Menu início do Office Excel
Veja que a fonte marcada é a Arial, para selecionar basta clicar na mesma. Agora vamos experimentar a fonte. Na célula A1(Os nomes das células são dados pela combinação Coluna "A" e Linha "1".) escreva a palavra "Nome" como segue abaixo
Note que como orientado acima quando você clica na célula o Excel automaticamente colore a REFERÊNCIA A1, guarde bem esse termo referência pois será bastante utilizado já que a planilha de calculo é toda baseada em referência, e para começarmos a treinar vamos passar a usar este termo desde já. Agora na referência A2, A3 e A4 escreva respectivamente Nota 1 Nota 2 e Média para que a nossa planilha fique desta forma.
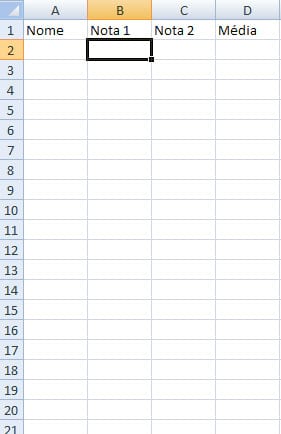
Veja que começamos a ter uma visão do que podemos fazer. Agora entendendo o resto do menu fonte, nele podemos trabalhar com a cor da fonte, cor do fundo, negrito, itálico, sublinhado, tamanho da fonte e no que vamos mexer neste momento, a borda da célula. (Célula e o ponto central da referência, ou seja, é o campo onde vamos colocar nosso texto ou números, no nosso primeiro caso o quadriculado A1)
Vamos selecionar a referência A1 até D20 como na figura abaixo, e vamos clicar na seta ao lado da figura que representa a borda (entre o S e o "balde de tinta") para escolher a opção todas as bordas. Isso fará com que nossa folha de cálculo fique destacada em uma pequena região, a esta região damos o nome de tabela, note que uma mesma folha de cálculo pode conter várias tabelas. Após criar esta tabela temos a impressão de um diário de notas, é essa a tabela que estamos criando hoje, podemos ainda formatar a cor da fonte, colocar em negrito, aumentar ou diminuir seu tamanho, isso fica a cargo de vocês, testem todas as opções do menu fonte e se familiarizem com ele.
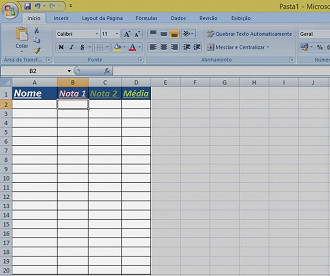
Para terminarmos nossa tabela vamos ao campo média, na referência D2, inserir a seguinte fórmula:
=Média(B2:C2)
Depois de colocar a fórmula, vamos apertar a tecla enter. Feito isto, coloque o mouse no canto inferior direito da referência até que a seta do mouse fique como um sinal de "+" (veja na figura abaixo), após isso vamos arrastar para baixo segurando o botão direito clicado até o fim da tabela. Ao soltar, a opção copiar células aparecerá, confirme clicando nesta opção, ao clicar a tabela irá preencher todos os campos com a formula de média usando como referência a linha em que a formula se encontra. Note que isso gera um código "#DIV/0!", este é nosso primeiro erro, ele ocorre porque os campos Nota 1 e 2 não estão preenchidos e não há como fazer uma divisão por zero, assim que você colocar as notas o erro será substituído pela média das mesmas. Faça os testes e bom proveito.
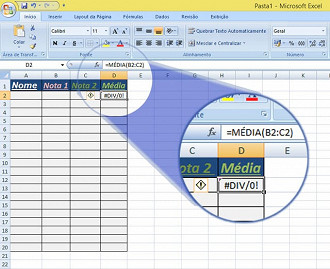
Sem as notas 1 e 2, o campo Média fica com um erro
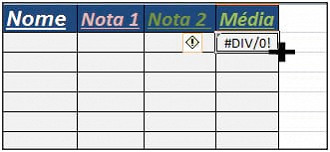
Posicionando o mouse para copiar as células
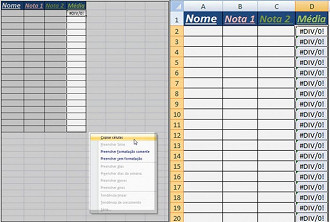
Antes e depois de copiar as células
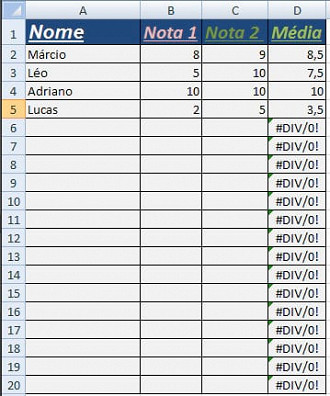
Depois de pronto é só incluir as notasNo nosso próximo trabalho vamos falar a respeito da Faixa de alinhamento, espero vocês semana que vem. Grande abraço e até a próxima.
E para finalizar, não esqueça de curtir a página no Facebook https://www.facebook.com/aprenderexcel do Aprender Excel e dar uma visitadinha no site deles. http://www.aprenderexcel.com.br/
E para finalizar, não esqueça de curtir a página no Facebook do Aprender Excel e dar uma visitadinha no site deles.