A quantidade de memória de acesso aleatório (RAM) em seu PC pode ou não ser o maior gargalo da máquina. Mas provavelmente mais RAM vai acelerar seu PC, e é mais fácil de instalar do que um SSD. Porém, nem sempre é o caso de instalar mais memória RAM. Há outros fatores a serem considerados, e é deles que vamos falar aqui.
5 coisas a considerar antes de atualizar a RAM do seu PC Windows
1. Verifique se há gargalos de RAM
Se a falta de RAM for a origem de seus problemas, você deve ser capaz de descobrir isso verificando o desempenho do sistema.
Para fazer isso:
- Pressione Ctrl + Shift + Esc para abrir o Gerenciador de Tarefas do Windows 10;
- Clique em "Mais detalhes" para abrir a visualização avançada;
- Clique na guia "Desempenho";
- Em seguida, clique em "Memória".
- Agora, use seu PC normalmente, enquanto fica de olho no gerenciador de tarefas.
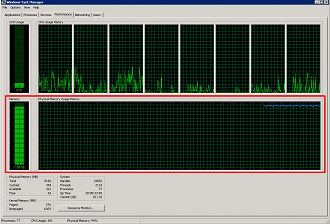
Quando você passar por uma lentidão, verifique as seções "Em uso" e "Disponível" no gráfico que exibe o uso de RAM. Se você notar que ainda há RAM disponível, provavelmente a RAM não é o problema. No entanto, se ele atingir o máximo durante cada lentidão, mais RAM pode melhorar o desempenho do seu computador.
2. O XMP está ativado?
Os fabricantes de PCs de mesa DIY podem não estar maximizando os recursos de desempenho de sua RAM atual. A maioria das pessoas que montam seus próprios PCs provavelmente já fez isso.
Nas configurações do BIOS da placa-mãe, você pode ativar algo chamado eXtreme Memory Profile (XMP). Se o seu PC tiver um processador AMD, você poderá ver o DOCP.
XMP é uma tecnologia da Intel que é, aparentemente, uma ferramenta de overclock. No entanto, se você apenas ligá-lo na BIOS sem ajustar nenhuma das configurações manuais, ele permitirá que a RAM funcione na velocidade para a qual foi avaliada, ao invés do padrão mais lento.
3. Verifique a frequência da RAM
Atualizar a RAM do seu PC não é tão simples quanto trocar o armazenamento ou a placa gráfica. Você tem que escolher o tipo certo (a versão para placas-mãe modernas é DDR 3 ou DDR4), e sua velocidade tem que ser compatível com a placa-mãe do seu computador.
Além disso, se você estiver mantendo um módulo de RAM e adicionando outro, eles devem ter as mesmas velocidades. Mesmo assim, algumas pessoas preferem usar dois sticks de RAM idênticos, em vez de misturar e combinar, só para ter certeza. Certifique-se de verificar a frequência da RAM do seu computador para determinar o quão grande será uma atualização.
Quando se trata de velocidades reais, se a RAM do seu PC é uma velocidade inferior, como 2.400 MHz, atualizar para 3.000 MHz ou superior deve resultar em melhorias de desempenho perceptíveis.
Porém, se você já está usando 3.000 MHz, o aumento de desempenho de RAM mais rápida pode não ser tão perceptível. Isso irá variar dependendo do seu PC específico e de como você o usa.
4. Troque o HD por um SSD, em vez da RAM
Se o gargalo de RAM não é o problema, você tem algumas outras opções. A opção número um é atualizar para um SSD, se o seu PC ainda tiver um HD. Mesmo se você aumentar a RAM, simplesmente não há melhor atualização para um PC do que atualizá-lo de um disco rígido para um SSD.
Mesmo um SSD SATA III mais antigo fornecerá um aumento notável nos tempos de resposta e desempenho geral. Se a placa-mãe aceita drives NVMe, as melhorias de desempenho serão ainda mais perceptíveis.
Não jogue fora o disco rígido antigo - você pode usá-lo como armazenamento secundário se seu PC ainda tiver espaço para ele. Você também pode colocá-lo em um gabinete de disco rígido externo e usá-lo dessa forma (depois de copiar seus arquivos pessoais e reformatar, é claro).
5. Verifique a CPU e GPU
Se você chegar a conclusão de que a RAM realmente não é o problema, e a atualização do SSD já foi feita, pode ser hora de atualizar sua CPU ou GPU, ou, talvez, de comprar um novo computador.
Para ter uma ideia de como está o desempenho de sua CPU, você pode seguir as mesmas etapas que falamos acima, na verificação de gargalos da RAM. Desta vez, observe a utilização da CPU no Gerenciador de Tarefas.
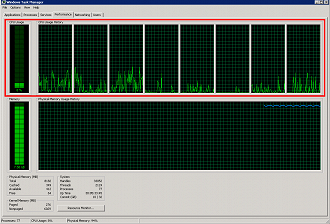
A CPU atinge o máximo com frequência quando você tem vários programas abertos ou durante os jogos? Certifique-se de experimentar alguns jogos, e ver se isso acontece antes de culpar a CPU, já que alguns jogos dependem mais do processador do que outros.
Se você não tem dinheiro para atualizar seu equipamento, então, por enquanto, apenas esteja ciente das restrições de seu sistema. Por exemplo, não use muitos programas simultaneamente - antes de jogar, desligue todos os processos em segundo plano que puder.
Agora, se a CPU não é o problema, então verifique a GPU, especialmente se a sua estiver no limite inferior das especificações mínimas do jogo. É claro que, depois de obter uma nova GPU, isso pode resultar em um gargalo de CPU, o que significa que você precisará testar novamente.
Outra alternativa para quem tem pouco dinheiro é tentar fazer overclock dos componentes para extrair um pouco mais de desempenho deles. No entanto, isso traz riscos, incluindo a anulação da garantia, o consumo de mais energia e, potencialmente, a redução da vida útil da CPU e da GPU.
Ainda assim, para um PC mais antigo, onde sua escolha é fazer um overclock ou comprar um PC novo, o overclock é uma espécie de atualização embutida, e pode ser a melhor escolha.






