Se você é um ávido gamer e decidiu comprar um monitor 144Hz ou até com um refresh rate maior saiba que é necessário configurar seu monitor antes de utilizar todo o seu potencial, e neste tutorial iremos ajudar você a fazer isso.
Vale ressaltar que, apesar dos monitores com altas taxas de atualização serem taxados como "monitores gamer", esse recurso não é útil apenas em jogos: a refresh rate alta é beneficente enquanto trabalhamos, navegamos em sites de noticia, scrollamos o feed, enfim. A única exceção são vídeos e filmes, que possuem suas taxas de atualização travadas em 24, 30 e 60 FPS.
Como ativar os 144Hz+ no seu monitor?
Mas antes de você poder desfrutar de todas as vantagens do seu mais novo monitor é necessário configurá-lo no Windows para que ele rode dentro das especificações do fabricante. Tem pessoas que compram um monitor com altas taxas de atualização e o utilizam normalmente, sem configurar nada, pensando "Hmm, não é tão diferente assim, mal consigo notar!", sendo que estão o utilizando ainda em 60 Hz. Nesse tutorial, vou te mostrar como configurar o monitor para atingir as taxas de atualização elevadas.
1 - Conectar o monitor com o cabo correto
Esse é o primeiro passo ao configurar um monitor com mais refresh rate, utilizar o cabo correto para conectar o monitor ao PC. Na grande maioria dos casos, o cabo que vem incluso na caixa é o certo para poder utilizar o monitor nas especificações corretas.
Por que tem que verificar o cabo? Porque há várias revisões de cabos de vídeo, quanto mais nova a revisão maior a resolução que o mesmo suporta, assim como o Refresh Rate. Por exemplo: O HDMI 1.0 suporta somente resolução Full HD (1920 x 1080) e 60Hz, enquanto que o HDMI 2.1 já suporta 4K (3840 x 2160) a 120Hz, que necessita mais de 4x a banda de dados do que a resolução inicial. O mesmo vale para as revisões de DisplayPort, porém a grande maioria dos monitores 144Hz já vem com uma entrada DP 1.2 e cabo incluso.

Enfim, para ter certeza que você conectou o cabo correto ao monitor, basta tentar seguir os passos a frente. Se eles funcionarem quer dizer que está tudo certo!
2 - Verificar se está na resolução nativa
Precisamos verificar se você está usando a resolução correta de seu monitor. Para fazer isso é super simples, clique com o botão direito na área de trabalho e selecione Configurações de exibição;
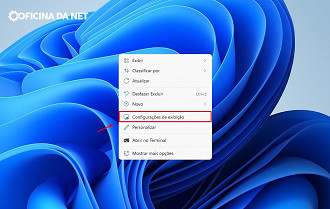
Agora selecione Resolução de tela e é aqui onde você irá selecionar a resolução correta do monitor. O Windows deve indicar a resolução certa como a "Recomendável", no caso da imagem abaixo, 1920x1080. Se não aparecer nenhuma resolução como recomendável ou pior, o Windows recomendar a errada, pode ter algo errado com os drivers de vídeo de seu computador. Caso isso esteja acontecendo, consulte o nosso artigo Como instalar drivers de placas de vídeo antes de prosseguir com o tutorial;
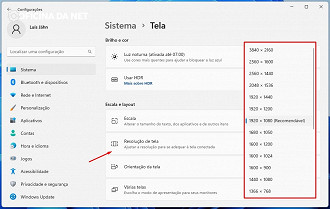
Pronto, agora que temos a certeza de estar na resolução certa, vamos prosseguir com o tutorial.
3 - Ative os 144Hz+ (ou o Refresh Rate do seu monitor)
Agora vamos em Exibição avançada no menu Configurações > Sistema > Tela;
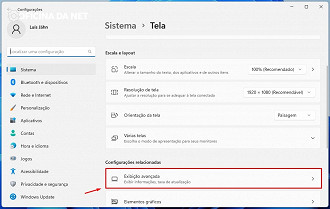
Após selecionar essa opção uma nova aba dentro da mesma janela deve abrir. Se você tem mais de um monitor tenha certeza de que o que você quer configurar esteja selecionado. Depois de selecionar o monitor certo, selecione a taxa de atualização que você deseja, na aba Escolha uma taxa de atualização;
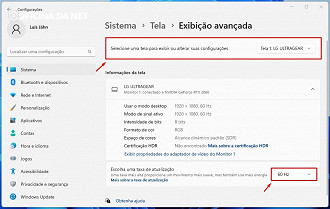
Agora basta selecionar a taxa de atualização deseja e pronto. Seu monitor é reiniciado para poder inicializar na taxa correta. Se a taxa de atualização desejada não aparece na lista, significa que há algo de errado com o seu setup.
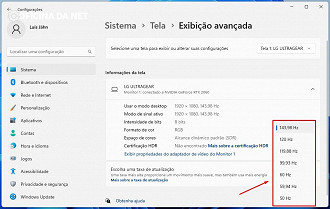
Taxa de atualização do monitor não aparece na lista, o que fazer?
Se a taxa de atualização (refresh rate) do seu monitor não está aparecendo na lista acima, significa que há algo de errado com seu setup, confira:
Cabo incompatível com a taxa de atualização;
É possível que o cabo que você esteja utilizando não seja compatível com a taxa de dados que você precisa. Nesse caso, recomendo utilizar o cabo que já veio junto do monitor OU compre um cabo HDMI 2.1 ou Displayport 2.0. Com o cabo mais atual, você pode excluir essa variável e partir para os próximos possíveis problemas.
Entrada da GPU/monitor incompátivel com a taxa de atualização;
Também é possível que a sua placa de vídeo ou monitor não tenham as entradas necessárias para empurrar a taxa de atualização que você deseja. Confira abaixo as tabelas com as variações de HDMI e Displayport e consulte tanto as especificações de seu monitor quanto das entradas de sua placa de vídeo.
| Versão da HDMI | Ano | Resolução e Taxa de atualização | Taxa de Dados Máxima |
| 1.0 | 2002 | 1080p @ 60 Hz | 4.95 Gb/s |
| 1.1/1.2 | 2005 | 1080p @ 60 Hz |1440p @ 30 Hz | 4.95 Gb/s |
| 1.3/1.4 | 2009 | 1080p @ 144 Hz | 1440p @ 75 Hz | 4K @ 30 Hz | 10.2 Gb/s |
| 2.0 | 2013 | 1080p @ 240 Hz | 4K @ 60 Hz | 8K @ 30 Hz | 18.0 Gb/s |
| 2.1 | 2017 | 1080p @ 240 Hz | 4K @ 240 Hz | 8K @ 120 Hz | 48.0 Gb/s |
| Versão da DisplayPort | Ano | Resolução e Taxa de atualização | Taxa de Dados Máxima |
| 1.0 | 2006 | 1080p @ 144 Hz |1440p @ 60 Hz | 5.18/8.64 Gbps |
| 1.1 | 2007 | 1080p @ 144 Hz |1440p @ 60 Hz | 8.64 Gbps |
| 1.2 | 2009 | 1080p @ 240 Hz | 4K @ 60 Hz | 17.28 Gbps |
| 1.3 | 2014 | 1080p @ 360 Hz | 4K @ 120 Hz | 8K @ 60 Hz | 25.92 Gbps |
| 1.4 | 2016 | 1080p @ 380 Hz | 4K @ 120 Hz | 8K @ 60 Hz | 25.92 Gbps |
| 1.4a | 2018 | 1080p @ 380 Hz | 4K @ 120 Hz | 8K @ 60 Hz | 25.92 Gbps |
| 2.0 | 2019 | 1080p @ 380+ Hz | 4K @ 240 Hz | 8K @ 60 Hz | 77.36 Gbps |
Ainda ficou com alguma dúvida? Achou o tutorial útil? Tem dicas de mais tutoriais? Comente abaixo!
Por que não consigo ligar mais que 120 Hz no HDMI?
Vários motivos. Apesar do HDMI suportar taxas de atualização maiores que essa, a entrada da sua placa de vídeo pode não ser compatível, a entrada do seu monitor ou talvez o cabo? O problema pode até estar nos drivers do computador, então, na dúvida, utilize DisplayPort.






