A experiência de usar um PC recém formatado é ótima. Mas qual é a forma correta de instalarmos o driver da placa de vídeo? Um YouTuber certamente te instruiu em baixar algum software cavernoso tipo "driver easy" ou "driver booster", mas ignore-o! Siga o método que os profissionais utilizam - baixe direto do site da fabricante!
Mesmo se já faz um tempo que o computador tenha sido formatado, nunca é tarde para instalarmos os drivers. Com acesso a internet, o Windows procura e atualiza-os automaticamente. Mesmo assim, é necessário atualizarmos os drivers da placa de vídeo manualmente, e eu vou lhe mostrar como fazer isso da forma correta.
Por quê atualizar os drivers?
Quase sempre que um grande jogo "triple A" é lançado, as empresas atualizam os drivers de suas placas de vídeo para que rodem esse jogo em específico da forma mais otimizada possível. Essas atualizações são cumulativas, significando que, se você tiver instalado o driver mais recente, a sua placa está otimizada para rodar todos os jogos que foram lançados anteriormente. Somando esse fato as inúmeros correções de bugs que ocorrem nas atualizações, simplesmente não há motivos para você NÃO atualizar os drivers.
As duas fabricantes de placas de vídeo, Nvidia e AMD, possuem programas próprios para a instalação de drivers. O da AMD se chama Adrenalin e o da Nvidia GeForce Experience. É altamente recomendado que você mantenha esses softwares instalados e atualizados no seu computador.
Como descobrir qual placa de vídeo estou usando?
Para atualizarmos os drivers da GPU, é necessário que você saiba qual é a fabricante, Nvidia ou AMD. Se você não sabe qual placa de vídeo está instalada no seu computador, faça o seguinte:
Método 1: gerenciador de tarefas
Aperte CTRL + SHIFT + ESC e depois clique em Mais detalhes;
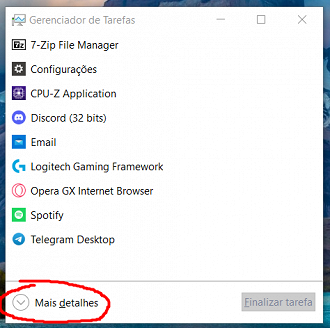
Agora clique na aba de desempenho. A sua placa de vídeo deve aparecer aqui, na parte da GPU.
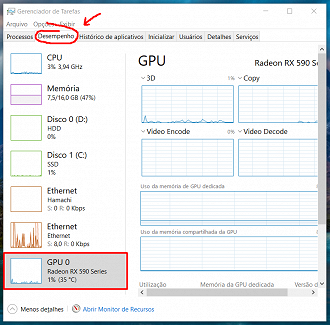
Se a GPU não estiver aparecendo, significa que o computador não reconheceu a placa de vídeo. Se você formatou o computador recentemente, experimente aguardar alguns minutos e reinicie-o pelo menos uma vez. É raro, mas por exemplo, a nossa RTX 2060 demorou quase meia hora para instalar os drivers - ficamos todo esse tempo com uma tela preta assustadora, mas deu tudo certo no final. Se o problema persistir, siga para o próximo método:
Método 2: CPU-Z
Outra forma de descobrirmos qual placa de vídeo estamos usando é através do nosso fiel programinha gratuito CPU-Z. Baixe-o aqui. Através dele podemos ver todos os componentes do computador. Na aba graphics é onde descobrimos qual GPU estamos usando. No meu caso, é uma Radeon RX 590 da AMD.
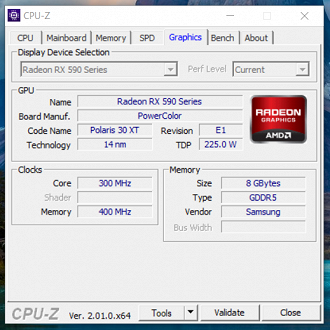
Agora que descobrimos se a nossa placa de vídeo é da AMD ou Nvidia, podemos prosseguir com a instalação dos drivers!
Drivers de Gráficos integrados de um processador AMD:
Caso o seu computador não tenha uma placa de vídeo própria e você esteja utilizando os gráficos integrados de um processador da AMD, como o modelo Ryzen 5 5600G (todos processadores da AMD que terminam com a letra G no nome possuem gráficos integrados), para atualizar os drivers, faça o seguinte:
1- Acesse este link e clique em baixe agora. Depois de baixar, instale o software normalmente;
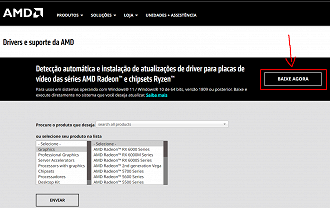
2- O programa irá procurar automaticamente os drivers compativéis com o seu processador e placa mãe. Durante esse processo, a sua tela pode piscar diversas vezes, o que é normal;
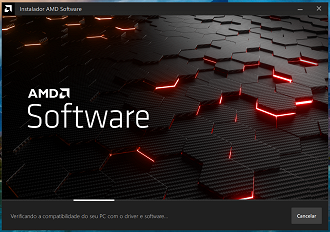
3- Depois de concluída a instalação, reinicie seu computador. Tudo pronto!
Placas de vídeo da AMD: Software Adrenalin
O software Adrenalin da AMD é muito bem feito e útil. Nele, podemos fazer overclock na placa de vídeo, criar perfis gráficos para jogos, gravar a tela e, o mais importante, atualizar os drivers.
1- Acesse este link e navegue até encontrar o modelo de sua placa de vídeo;
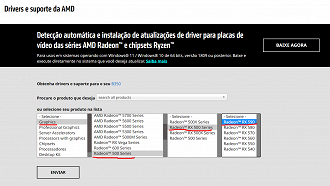
Como alternativa, você pode simplesmente digitar o nome da sua placa na barra de pesquisa, assim:
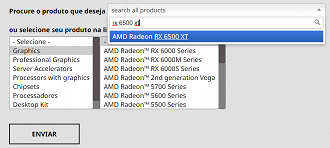
2- Aqui, selecione o seu sistema operacional (clicando em cima) e depois em Download;
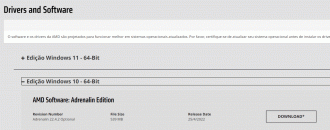
3- Instale normalmente o software Adrenalin. Demora cerca de 15 minutos, e a sua tela irá piscar várias vezes durante a instalação;
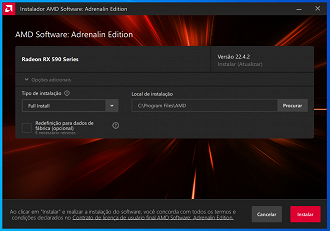
4- Pronto, agora só reiniciar o computador, apertar com o botão direito no desktop e temos acesso ao software Adrenalin da AMD!
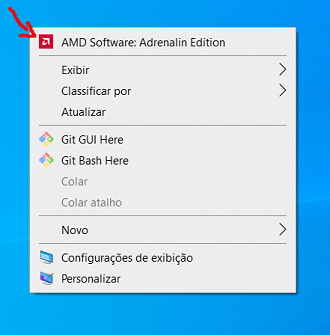
5- Há várias funções disponíveis aqui. Sinta-se livre para explorar à vontade. No canto superior direito, podemos atualizar os drivers da placa de vídeo.
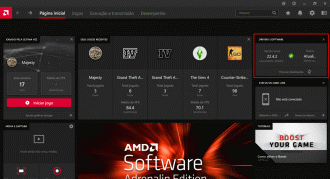
Placas de vídeo da Nvidia: GeForce Experience
1- Para instalarmos os drivers de vídeo da Nvidia, o processa também é extremamente simples. Visite o site oficial da Nvidia e clique em Faça o download:
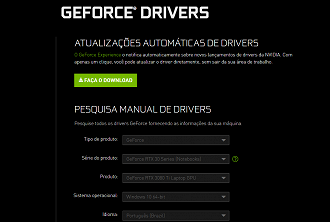
2- Após baixar o instalador, abra-o e instale o software normalmente;
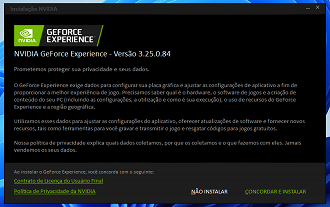
3- Por algum motivo, a Nvidia exige que você logue numa conta para acessar o software da placa de vídeo que VOCÊ comprou. Infelizmente, esse é o único jeito;
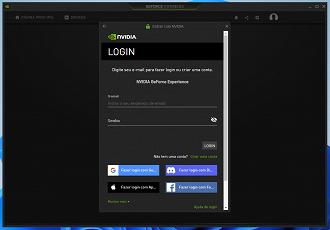
4- No canto superior esquerdo da tela temos a aba Drivers. Aqui você pode checar quais drivers tem instalado atualmente e atualizá-los.
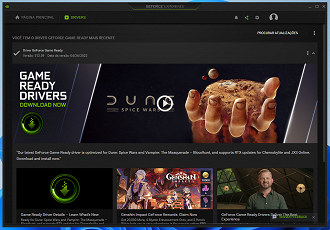
Gostou do tutorial? Ficou com dúvida em alguma parte? Comente aí embaixo que eu responderei o mais rápido possível! Obrigado.
Como descobrir qual minha placa de vídeo?
Podemos descobrir através do gerenciador de tarefas, aperte CTRL + SHIFT + ESC e clique em Desempenho. Embaixo, você verá escrito GPU, essa é a sua placa de vídeo. Como alternativa, podemos usar o programinha gratuito CPU-Z.
Onde baixar drivers placa de vídeo AMD?
Para atualizarmos os drivers de placas de vídeo da AMD, temos de baixar o software Adrenalin, no site da AMD.
Onde baixar drivers placa de vídeo Nvidia?
Para atualizarmos os drivers de placas de vídeo da Nvidia, temos de baixar o software Geforce Experience, no site da Nvidia.
Como descobrir qual processador eu tenho?
Através do gerenciador de tarefas. Aperte CTRL + SHIFT + ESC e vá em Desempenho. Aqui podemos encontrar o processador, dentre outras peças.
Como descobrir o quanto de memória RAM eu tenho?
Através do gerenciador de tarefas. Aperte CTRL + SHIFT + ESC e vá em Desempenho. Aqui podemos descobrir o quanto de memória RAM temos no computador. Para mais informações relacionadas a RAM, baixe o software CPU-Z.
Onde atualizar drivers do PC?
Para a placa mãe, entre diretamente no site da fabricante, encontre o modelo de sua placa mãe e baixe os drivers de chipset.






