Embora os notebooks permitam que você o utilize com um mouse, há muitas pessoas que preferem usar o touchpad, pelos mais variados motivos. E se o touchpad do seu notebook parou de funcionar, não precisa entrar em pânico. Há vários casos em que ele parou por problemas de configuração ou outros problemas simples. Aqui vamos abordar algumas soluções.
O computador travou?
Isso parece um pouco bobo, mas vale a pena conferir. Se o seu touchpad parou de funcionar e seu computador estiver totalmente bloqueado, nem o touchpad nem o teclado funcionarão.
Para testar isso, pressione a tecla Windows para abrir o Menu Iniciar e, em seguida, pressione Ctrl + Alt + Delete, para abrir as Opções de Segurança. Se nenhum destes comandos tiverem resultados, dê ao seu computador um tempo, para ver se ele retorna. Após alguns minutos, se ele ainda está congelado, você precisa pressionar e segurar o botão físico Power para reiniciar a máquina.
Touchpad desativado
Uma das causas mais comuns de um touchpad do notebook não funcionar é que você o desativou acidentalmente com uma combinação de teclas. A maioria dos notebooks tem uma tecla Fn, que combina com as teclas F para executar operações especiais.
Muitos deles, como alterar o brilho ou desativar a funcionalidade sem fio, são úteis. No entanto, uma dessas combinações de teclas desativará o touchpad do notebook. Já que é fácil de clicar na combinação por engano, você pode sim ter feito isso.
A combinação exata depende do modelo do seu notebook (isso será diferente entre a Dell, Asus, HP, Lenovo e outros modelos), mas geralmente tem um ícone quadrado com aparência de touchpad, às vezes com um X ao lado. Alguns teclados mostram uma luz nessa tecla, para que você saiba que o touchpad está desativado.
Abaixo, você pode ver a tecla F5 em um HP Elitebook, que desliga o mouse quando combinado com Fn. Procure por esse símbolo no seu teclado.

Remova o mouse
Seguindo em frente, outra etapa de solução de problemas simples, mas importante, é desconectar os mouses USB e Bluetooth que você conectou ao notebook.
A razão para isso é que alguns notebooks têm um recurso que desativa automaticamente o touchpad quando você conecta um mouse externo. Pode ser por isso que o touchpad parou de funcionar. Para obter melhores resultados, desligue o computador, desconecte todos os dispositivos não essenciais e inicialize novamente.
Se você reiniciar e seu touchpad funcionar, você encontrou o problema. Você pode ajustar essa configuração para manter seu touchpad ativo mesmo com o mouse conectado.
Rever as configurações do mouse no Windows
Dê uma olhada nas configurações do mouse no Windows. Para isso, vá em Configurações > Dispositivos > Touchpad.
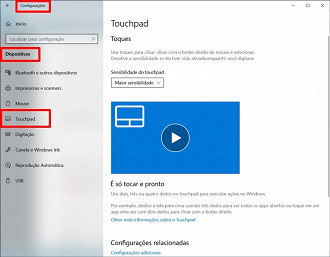
Verifique as configurações de sensibilidade do touchpad e veja se ele não está com a sensibilidade muito baixa, o que pode estar impedindo ele de fazer a seta andar pela tela quando você toca.
Você pode ir em "Configurações Adicionais", e verificar se o touchpad está sendo reconhecido. Dê uma olhada nas outras opções do touchpad para ter certeza de tirar o máximo proveito do touchpad, e de que ele se comporte conforme o esperado.
Gerenciador de Dispositivos
Se o seu touchpad d seu notebook ainda não estiver funcionando, você terá que entrar em uma solução de problemas mais profunda. Abra o Painel de Controle > Hardware e Sons > Gerenciador de Dispositivos.
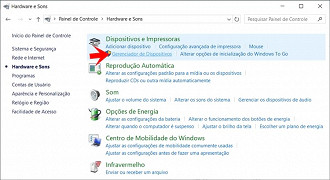
Clique em Mouse e outros dispositivos apoiadores, abra a aba e escolha a opção touchpad. Dê um duplo clique nesta opção até que sejam abertas as configurações.
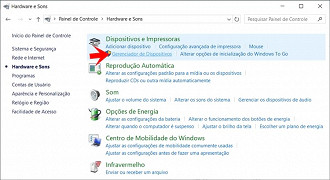
Se você vir algum dispositivo nesse cabeçalho que tenha um ponto de exclamação amarelo ou um X vermelho , isso indica um problema no driver.
Clique com o botão direito do mouse e escolha Desativar dispositivo e Ativar dispositivo novamente.
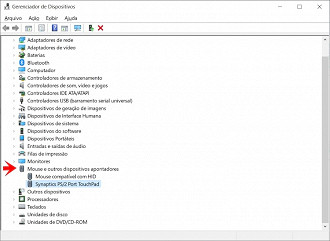
Em seguida, clique com o botão direito do mouse e selecione Atualizar driver e, em seguida, procure automaticamente por software de driver atualizado. É improvável que isso realmente encontre um novo driver para corrigir o problema, mas às vezes dá certo.
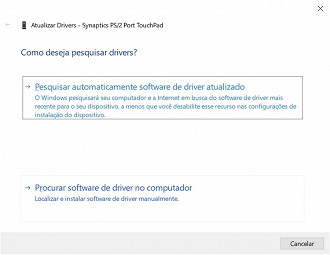
Finalmente, vale a pena acessar o site do fabricante do seu notebook e baixar o driver mais recente. Geralmente o driver da fabricante funciona melhor do que os drivers genéricos que o Windows usa, e podem resolver seus problemas.
Para isso, faça uma pesquisa no Google pelo nome do seu notebook e procure a seção Downloads ou Atualizações, na página do dispositivo. Antes de instalar o driver, Desinstale o dispositivo, como mostrado anteriormente.
Procure as configurações do touchpad no BIOS
A BIOS ou UEFI do seu computador controla muitas configurações, independentemente do sistema operacional utilizado. É possível que o seu touchpad esteja desativado no BIOS, impedindo que o Windows o acesse.
Você precisará acessae o BIOS do seu PC, pressionando F2, Del ou algo semelhante assim que você ligá-lo. A partir daí, procure uma entrada chamada Dispositivo apontador interno, Touchpad, Trackpad ou semelhante. Isso pode estar sob um título avançado. Certifique-se de que não está desativado.
Se tudo falhar, você pode ter um problema de hardware
Os passos acima devem cobrir a maioria dos problemas do touchpad. No entanto, há uma chance de que seu dispositivo ainda não esteja funcionando.
Nesse caso, você provavelmente tem um problema de hardware. Talvez um cabo esteja danificado ou o touchpad esteja gasto. Nesses casos, você deve levar seu computador a uma assistência técnica e obter uma opinião profissional - ou apenas começar a usar um mouse externo.






