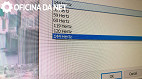O seu computador estava funcionando normalmente e do nada o teclado ficou completamente desconfigurado? Isso aconteceu com todo mundo, pelo menos uma vez. Um teclado desconfigurado pode ser uma fonte de frustração para muitos usuários de computador. Às vezes, as teclas podem estar trocadas, outras vezes podem não funcionar corretamente. É comum ocorrer teclado com teclas erradas quando há alterações no idioma ou no layout do teclado.
Também quando se está digitando é comum pressionar algumas teclas sem querer, em uma dessas vezes você pode acabar pressionando uma sequência que desconfigure o seu teclado. Também há o caso onde um vírus infecta sua máquina e acabe por excluir ou ocultar a linguagem padrão instalada em seu computador, vamos analisar cada situação e procurar resolver seu problema.
Felizmente, existem algumas soluções simples que podem ser implementadas para corrigir esses problemas e garantir que o teclado funcione corretamente. Neste texto, vamos explorar algumas dessas soluções e ajudá-lo a corrigir seu teclado desconfigurado.
Antes de tentar fazer qualquer modificação recomendamos que você reinicie o seu computador pois na maioria dos casos o Windows pode recuperar sua configuração original automaticamente.
Teclado desconfigurado: O que fazer?

Primeiro é importante descobrir se o problema está no teclado ou no computador. Temos de isolar o defeito para podermos solucioná-lo. Para isso, faça o seguinte:
- Retire e reconecte o teclado no computador;
- Certifique-se de que os conectores estejam limpos. Você pode realizar a limpeza com um píncel comum e alcool isopropilicio.
- Certifique-se de que as suas teclas não estejam ficando presas ou grudadas;
- Procure danos físicos no teclado, sinais de batidas, dobras, etc.
Por último, você pode remover o teclado e testá-lo em outro computador ou notebook. Se o problema persistir, significa que o defeito encontra-se no próprio teclado. Se funcionar normalmente no outro computador, o problema está no próprio software do PC.
Problema 1: Trocando letras por números
Se você pressiona letras e aparecem números, é porque o Teclado Alfanumérico está configurado nestas respectivas letras. Para que seja desfeita essa configuração, pressione a teclado de função (Fn) e então aperte Num Lock. O problema provavelmente será resolvido assim. Caso você não tenha a tecla Num Lock no teclado, utilizaremos o teclado virtual do Windows.
Como abrir o teclado virtual do Windows?
Para abrir o teclado virtual é bem fácil, basta ir na pesquisa do Windows e digitar "Teclado Virtual".
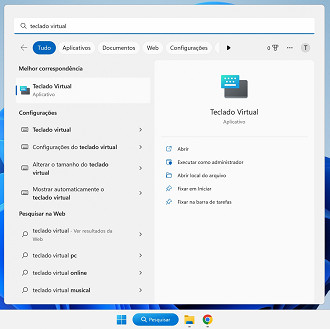
Como habilitar o teclado númerico no teclado virtual?
Caso a tecla NumLock não apareça em seu teclado virtual, clique em "opções" e marque a opção "Ativar teclado numérico".
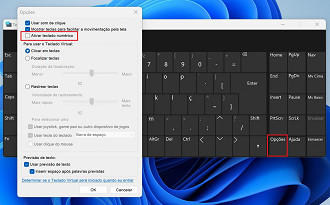
Agora que o teclado virtual já exibe as teclas necessárias, basta desativarmos o NumLock.
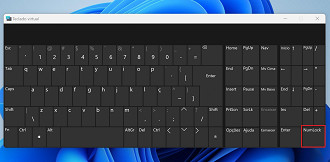
Problema 2: Trocando letras por símbolos e letras aleatórias
Outra situação que pode acontecer é o seu teclado trocar letras por símbolos ou outras letras, o que torna quase impossível a digitação. Este, muito provavelmente, é um problema causado por vírus no seu computador. Neste caso, recomendamos realizar uma varredura completa com o programa MalwareBytes, que pode ser baixado gratuitamente aqui. É o programa que usamos aqui no Oficina da Net quando suspeitamos que há algo de suspeito com o computador.
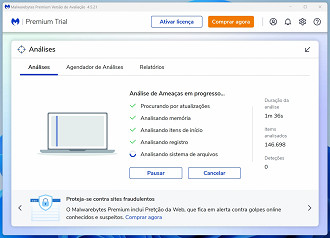
Verificar se Layout do teclado está em Português
É importante verificar se o seu teclado realmente está em Português. Para isso, dê uma olhada no canto inferior direito da sua barra de tarefas. Se o seu teclado for com layout ABNT2 (tecla Enter grande e possui tecla Ç), basta selecionar a opção PTB2. Caso o seu teclado seja no padrão americano (enter pequeno e sem Ç), selecione Inglês Internacional.
Se quiser adicionar um Layout que não consta na lista, clique em Mais configurações de teclado. Caso essa opção não esteja disponível por algum motivo, continue o tutorial.
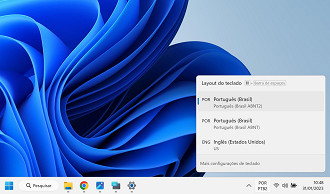
Caso você não tenha a opção de idioma acima na barra de tarefas do Windows ou a opção não esteja disponível para você, não se preocupe, vamos solucionar isso. Para acessar as configurações do seu teclado, basta digitar na barra de pesquisa "editar opções de idioma e teclado" e entrar nas configurações.
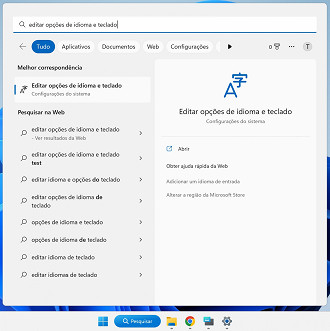
Após entrar nas opções de linguagem, selecione o idioma que o seu computador está utilizando e clique em "Opções de idioma". Ao fazer isso, uma nova página irá se abrir na mesma janela de configurações.
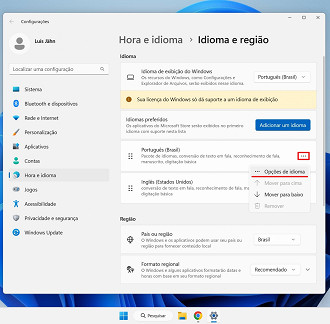
Adicione o Layout correspondente ao seu teclado
Para adicionar um novo Layout para o seu teclado, basta clicar na opção "Adicionar um Teclado".
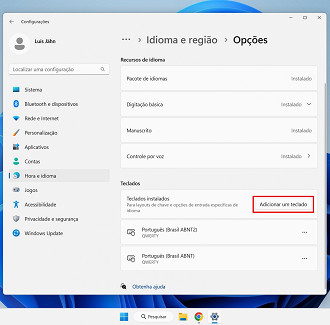
Ao clicar ali, uma pequena lista irá ser exibida na tela. Você deve encontrar a opção que seja compatível com o seu teclado. Na grande maioria das vezes a opção correta será ou "Estados Unidos - Internacional" caso o seu teclado tenha o enter pequeno e não tenha a tecla Ç dedicada, ou "Português - Brasil ABNT2" caso o seu teclado seja no padrão brasileiro (com Ç dedicado e Enter grande).
Problema 3: Tecla Windows não funciona
Você provavelmente está martelando a tecla Windows desesperado, não sabe o que aconteceu. E se aperta com o mouse, o menu abre. Pois é, certamente você está em um notebook, para resolver o problema é super simples.
O problema aconteceu pelo bloqueio da tecla Windows. Alguns teclados de notebooks tem essa opção, geralmente acontece quando você está renomeando arquivos e pressiona o Fn junto.
Resolvendo o problema
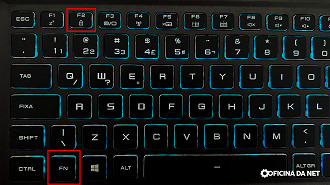
Para resolver, basta pressionar a tecla Fn + o cadeado. Nesse exemplo, é a tecla F2. Verifique no seu teclado, qual é a tecla que representa o cadeado e pronto, a tecla Windows voltará a funcionar perfeitamente.
Resumo para corrigir um teclado desconfigurado
Aqui estão algumas dicas úteis que podem ajudá-lo a corrigir um teclado desconfigurado:
- Verifique o idioma do teclado: Às vezes, o teclado pode ser configurado em um idioma diferente do que você está acostumado a usar. Verifique se o idioma do teclado está correto e mude-o, se necessário.
- Verifique o layout do teclado: Se você estiver usando um teclado com layout diferente do padrão, verifique se está configurado corretamente. Alguns teclados possuem botões de atalho para mudar o layout, então verifique se você não os pressionou sem querer.
- Reinicie o computador: Às vezes, o problema pode ser resolvido simplesmente reiniciando o computador. Isso pode ajudar a limpar qualquer problema temporário que esteja afetando o funcionamento do teclado.
- Limpe o teclado: Se o teclado estiver sujo, ele pode afetar o funcionamento das teclas. Limpe cuidadosamente o teclado com um pano úmido e verifique se as teclas voltam a funcionar corretamente. Aqui tem um artigo mostrando como limpar teclado de computador.
- Atualize os drivers do teclado: Se o teclado estiver desconfigurado devido a problemas de driver, atualize os drivers do teclado. Você pode fazer isso manualmente ou usar um software de atualização de driver.
- Use um teclado externo: Se o problema não puder ser resolvido, você pode usar um teclado externo como uma solução temporária.
Seguindo essas dicas, você deve ser capaz de corrigir a maioria dos problemas de teclado desconfigurado. Se o problema persistir, você pode precisar de ajuda profissional para corrigi-lo.
Nada funcionou, meu teclado continua louco, e agora?
Se nenhum dos métodos acima resolveu o seu problema, e o teclado funciona normalmente em outros computadores, tudo que lhe resta fazer é uma formatação completa do sistema operacional. Deixo abaixo dois tutoriais que vão te ensinar passo-a-passo como criar um pendrive bootável e fazer uma instalação limpa do Windows 11.
Sobrou alguma dúvida? Comente abaixo, estamos sempre de olho nos comentários para poder ajudar vocês!
O que fazer quando o teclado está desconfigurado?
Simples, temos de configurá-lo novamente. O primeiro passo sempre é reiniciar o computador, geralmente o problema é resolvido assim. Caso persista, confira outros métodos em nosso tutorial.
Como faço para o teclado voltar ao normal?
Se o seu teclado parou de funcionar normalmente, confira o nosso tutorial para descobrir e resolver o problema.
O que fazer quando digito uma letra e aparece outra?
Existem vários motivos para o teclado estar desconfigurado. O primeiro passo é reiniciar o computador indo em iniciar -> reiniciar. Se o problema não foi resolvido, confira outros métodos no tutorial.
Como faço para configurar o teclado?
Vá no pesquisar do Windows e digite "editar opções de idioma e teclado". Aqui podemos configurar o teclado.