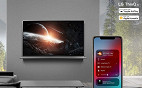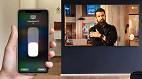Hoje em dia, cada vez mais pessoas usam os serviços de streaming para assistir conteúdos sob demanada. E de fato é muito melhor assistir filmes e séries na sua TV, com uma grande tela plana, que oferece uma melhor experiência do que seu Macbook. Mas o que muitos usuários não sabem é que com o AirPlay, você pode transmitir a tela do seu macbook para sua TV muito fácil.
Conectar um Mac a uma televisão permite que você tenha acesso à tudo que tem na web, em uma tela muito maior. Transmitir a tela do MacBook para a TV também pode lhe proporcionar um segundo monitor, tornando o trabalho ou o jogo mais produtivo e agradável. E, em muitos casos, você pode até conectar dois monitores externos ou TVs ao mesmo tempo.
O AirPlay é uma ótima maneira de compartilhar conteúdo entre dispositivos Apple, e até mesmo para dispositivos não-Apple compatíveis com AirPlay, como muitas smart TVs. Com o AirPlay no Mac, você pode compartilhar música, fotos, vídeos ou apenas espelhar toda a tela do computador para um display maior.
Com um dispositivo compatível com Apple TV ou AirPlay 2
Se você já usa uma Apple TV para transmitir filmes e programas, ou tem um dispositivo Roku mais novo ou Smart TV que suporta o protocolo AirPlay 2 da Apple, então você não precisa comprar ou fazer nada além de tocar em alguns botões na tela.
Apenas certifique-se de que seu dispositivo Apple e Apple TV estão conectados na mesma rede Wi-Fi, e siga estas instruções. Há dois conjuntos: um para o iPhone e iPad, e outro para Mac.
Como ativar o AirPlay no MacBook
Se você estiver pronto para usar o AirPlay com um modelo MacBook compatível e modelo Apple TV, primeiro você precisará habilitar seu Mac para fazer isso.
Os passos descritos abaixo supõem que você está executando a versão mais recente do sistema operacional, o MacOS Big Sur.
1. Clique no menu da Apple em seu MacBook e selecione Preferências do sistema.
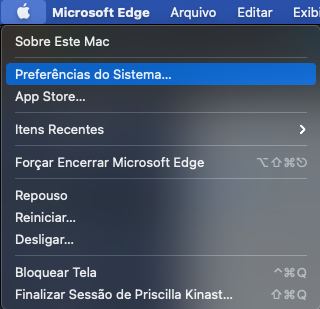
2. Selecione Telas.
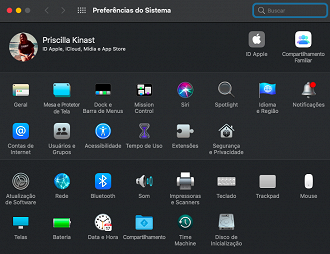
3. Na caixa de diálogo preferências de exibição, clique em Tela AirPlay.
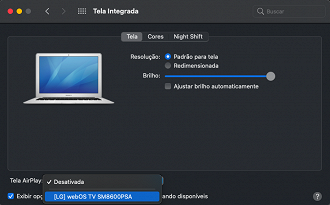
4. Nas opções de espelhamento na barra de menu, encontre a sua TV e selecione ela. Em seguida, você pode fechar as preferências de exibição.
Tudo o que você fizer no seu Mac, aparecerá na tela da sua TV enquanto o espelhamento do AirPlay estiver ligado.
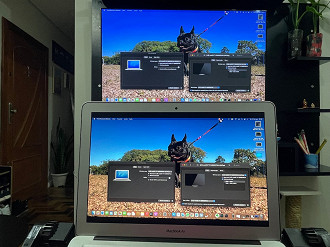
Quando terminar, basta voltar no Menu Apple > Preferências do Sistema > Telas > Tela AirPlay e selecionar a opção Desativada.
Erro ao transmitir a tela do Mac para a TV pelo AirPlay?
Ao tentar transmitir a tela do Mac pelo AirPlay para uma TV ou outro dispositivo compatível, o erro mais comum é não ter ambos os dispositivos conectados à mesma rede Wi-Fi. Se você está tentando transmitir seu iPhone ou iPad, você também precisa estar logado na mesma conta Apple ID.
Caso tudo esteja conectado corretamente e mesmo assim não está funcionando, acesse o Firewall do seu computador, abra as preferências do sistema e clique em "Privacidade e Segurança". Agora, selecione a opção "Firewall" e certifique-se de que ela esteja desligada.
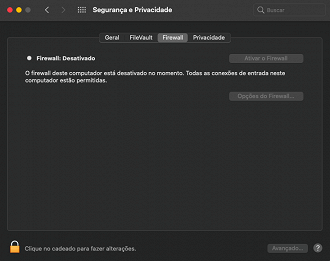
Também pode ser que um de seus dispositivos não estejam atualizados — certifique-se de atualizar seu Mac e a TV para a qual você quer transmitir pelo AirPlay.
Por fim, se nada deu certo, tente reiniciar todos os dispositivos — incluindo seu modem de internet.