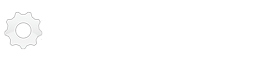O app Clips é especializado em fazer clipes de vídeo, especificamente projetados para serem compartilhados em redes sociais. Você provavelmente já está familiarizado com o Stories no Facebook e do Instagram, mas o Apple Clips os separa em um aplicativo independente que é mais poderoso e fácil de usar. O aplicativo da Apple cria vídeos que são quadrados, o que é perfeito para compartilhar em um cronograma de mídia social.
Como usar o app Clips?
Como normalmente são os aplicativos de propriedade da Apple, o Clips não vem com um manual de instruções. Mesmo que seja bastante intuitivo, pode haver algumas coisas que não são tão óbvias. Para ajudar, preparamos um guia fácil de seguir sobre como usar o Apple Clips, para que você possa ir direto e criar vídeos incríveis.
A interface
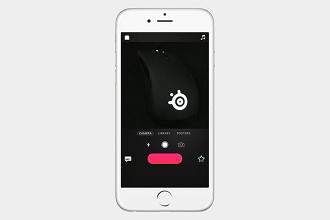
Quando você abre o aplicativo clipes pela primeira vez, você terá que assistir um pequeno vídeo da Apple. Você pode fazer pequenos videoclipes, que serão costurados no final. Se você já compartilhou um stories no Facebook ou no Instagram, já está familiarizado com esse conceito.
Se tem um iPhone X, verá um recurso adicional chamado Cenas antes da opção Câmera. Você também pode usar fotografias e vídeos da biblioteca, caso deseje começar a adicionar fotos, ou usar pôsteres para inserir slides em seu vídeo. Não se preocupe, porque vamos mostrar-lhe como usar posteres mais tarde.
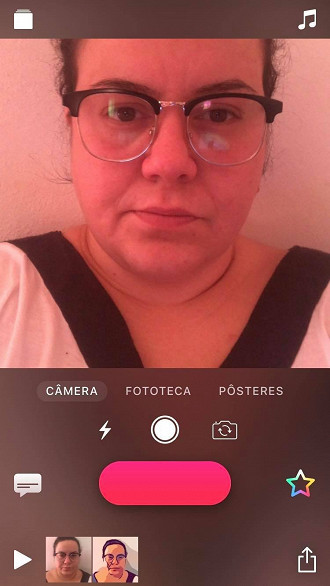
Não importa o que você vai compartilhar - seja um vídeo, pôsteres ou fotos - você vai precisar segurar o grande botão vermelho para gravá-lo. Depois de terminar a gravação, os Clips serão adicionados à linha do tempo. Você pode gravar um vídeo, tirar uma foto ou adicionar uma mídia da sua biblioteca. Independentemente do que você adicionar, você precisa segurar o botão vermelho para gravar e informar ao Clips quanto tempo deseja reproduzir o vídeo ou exibir a foto.
Acima do botão vermelho, você verá três ícones. O ícone à esquerda é o ícone do flash, toque nele para ligar ou desligar o flash. Você verá o botão do obturador da câmera no centro que você pode tocar para tirar uma foto. O ícone à direita é para alternar entre a câmera frontal ou a câmera principal.
No lado esquerdo do botão vermelho, você encontrará o ícone do Títulos em tempo real, e à direita, o ícone de estrela que abre os filtros, etiquetas, adesivos e emoticons.
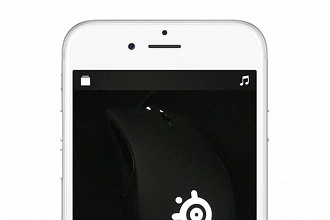
Na parte superior da janela do aplicativo, você verá dois ícones. Na extrema esquerda você tem um ícone que parece uma pilha de arquivos, e se você tocar neste ícone, você verá todos os clipes que você salvou anteriormente. Aqui, você também pode optar por excluí-los. Para excluir um clipe, toque nele uma vez e toque no ícone da lixeira, no canto superior direito. No canto superior direito, você verá o ícone de música para inserir músicas no seu clipe.
A melhor maneira de entender o que todos esses ícones fazem é criar um vídeo curto, então vamos entrar em detalhes em cada um dos recursos do app.
Fazendo um clipe
Cenas
Se você tiver um iPhone X, verá quatro opções. A opção à esquerda é chamada Cenas. A câmera TrueDepth do iPhone X identifica o seu rosto e corpo, remove o fundo e coloca em outra cena. É como gravar um vídeo em frente de uma tela verde. As imagens não são apenas planas e bidimensionais, mas ambientes reais, que giram 360 graus. Parece que você está nesse espaço. É possível inclusive usar uma cena do Star Wars que te coloca dentro do Millennium Falcon.
Câmera de vídeo
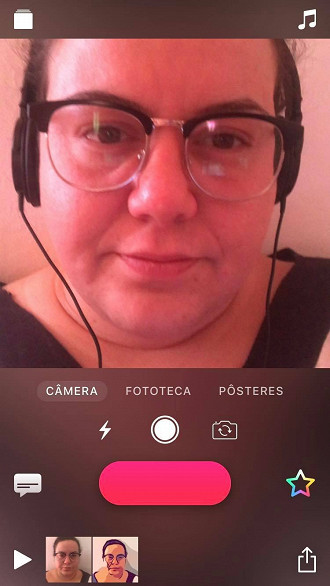
A primeira coisa que você deve fazer é tocar e segurar o botão vermelho para gravar um clipe curto. Fazendo isso você terá seu primeiro clipe na linha do tempo.
Câmera de foto
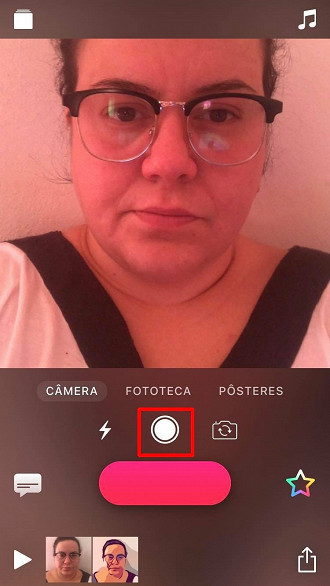
O ícone do botão do obturador permite tirar uma foto, com ou sem flash, usando a câmera frontal ou traseira do smartphone. Tenha em mente que a foto não será adicionada à linha do tempo imediatamente.
Depois de tirar a foto, você terá que segurar o botão vermelho para adicionar a foto à linha do tempo. Para fazer isso, segure o botão vermelho por cinco segundos e depois solte. A foto deve agora fazer parte da linha do tempo, e você pode arrastar e soltar esses clipes em qualquer lugar que desejar. Se você quiser tirar outra foto basta tocar em Refazer.
Fototeca
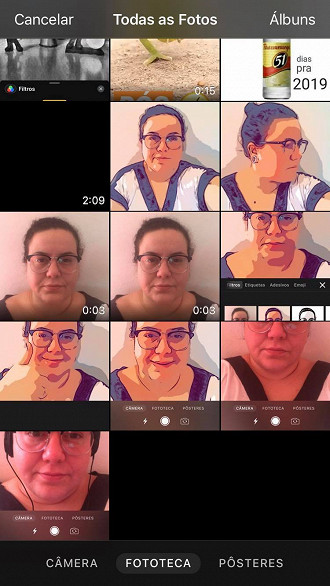
Usar a fototeca é muito fácil, e permite que você faça esses clipes mais tarde, com vídeos e fotos que você tirou durante o dia. Assim como fizemos antes, você seleciona a foto ou o vídeo que deseja adicionar e, em seguida, segura o botão vermelho para adicioná-lo à linha do tempo. Por quanto tempo você quer que a foto ou o vídeo seja exibido, depende do tempo que você segura o botão. Enquanto você estiver segurando o botão vermelho de gravação, você também pode falar para adicionar sua voz.
Mesmo se você adicionar um vídeo da sua biblioteca, ainda poderá falar enquanto pressiona o botão vermelho. Se o vídeo original tiver som, não se preocupe, mostraremos como desativá-lo na próxima seção.
Editando sua linha do tempo
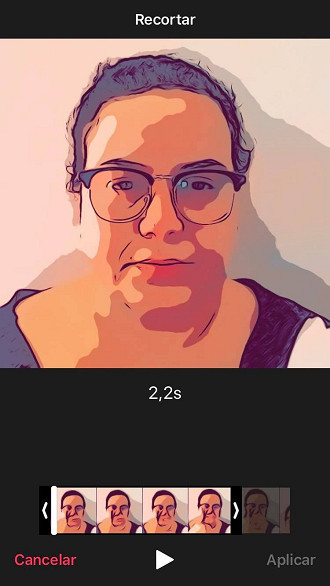
Depois de adicionar alguns vídeos e fotos, é hora de fazer algumas edições. Quando você toca em cada clipe, você verá seis ícones diretamente acima dos clipes.
- Icone de Títulos em Tempo Real: isso só funcionará em um clipe que tenha áudio. Aqui você pode gravar com sua voz e sobrepor as palavras no topo do clipe, com vários efeitos.
- Icone de Efeitos: use-o para adicionar vários filtros e emoticons.
- Icone Mudo: use-o para silenciar o som de um clipe.
- Icone Excluir: use-o para excluir um clipe.
- Icone de Corte: permite cortar um clipe no comprimento desejado.
- Icone salvar: salva um clipe diretamente na sua biblioteca de fotos.
Adicionando efeitos, filtros e música
Como mencionado anteriormente, você aciona o modo de edição se tocar em qualquer um dos clipes, permitindo que você corte, apague ou silencie um clipe. No entanto, você também verá três icones na parte superior da visualização, que são títulos, filtros e superposições ao vivo.
Títulos em tempo real
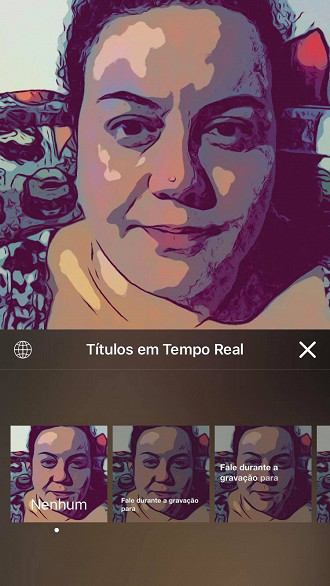
O icone de fala é um título ao vivo, e ele tentará entender o que você está dizendo, transcrevendo o texto enquanto estiver falando. Às vezes isso vai dar errado. Para editar o texto, reproduza e pause o clipe e, em seguida, toque nas palavras na janela de visualização. Isto irá abrir um editor de texto.
Efeitos
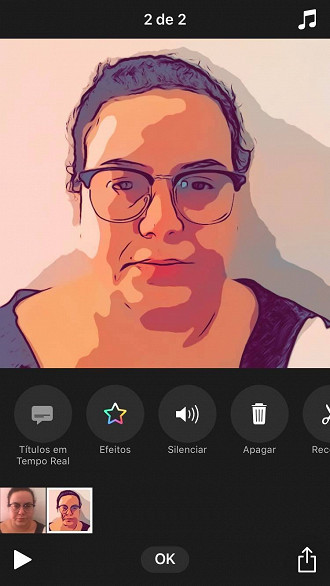
Você também pode adicionar filtros, rótulos, adesivos e emoticons tocando no icone Efeitos. O icone Efeitos se parece com uma estrela.
Para evitar ser repetitivo, a única coisa que você deve ter em mente é manipular rótulos, adesivos e emojis da mesma maneira. Você pode movê-los usando um dedo, e clicando em redimensionar/girar/mover com dois dedos. Se quiser excluí-los a qualquer momento, basta selecioná-los uma vez, e você verá um círculo com um X, ao qual você pode tocar para apagar isso.
Quando terminar de adicionar todos os adesivos, emoticons e rótulos, você deve pressionar e segurar o botão vermelho para gravá-los. Caso contrário, quando você clicar em Reproduzir para assistir ao seu clipe, nenhum deles aparecerá.
Além disso, lembre-se de tocar no X à esquerda para fechar o painel Efeitos, quando terminar. Isso o levará de volta à janela principal, onde você pode usar o botão vermelho para gravar seu clipe com todos as novas etiquetas, adesivos e emoticons adicionados.
Os efeitos funcionarão em fotos e vídeos que você já possui em sua biblioteca ou na linha de tempo do Clips, mas se estiver gravando algo ao vivo usando a câmera, também poderá usar os efeitos enquanto estiver gravando. Note que alguns efeitos são muito intensivos na CPU, então você precisará de um iPhone 7 ou superior para usar alguns desses efeitos enquanto estiver gravando em tempo real.
Filtros
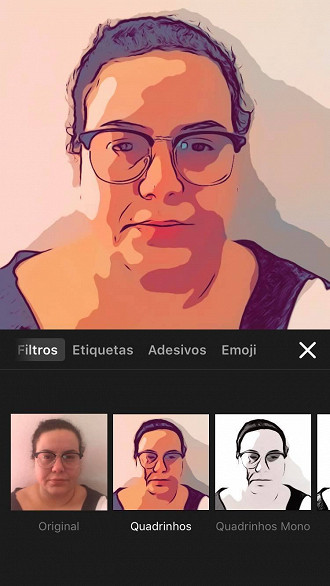
A seção de filtros tem muitos efeitos que você pode sobrepor em um clipe, alterando as cores e até mesmo parecer um desenho animado feito à mão com o efeito Quadrinhos.
Etiquetas
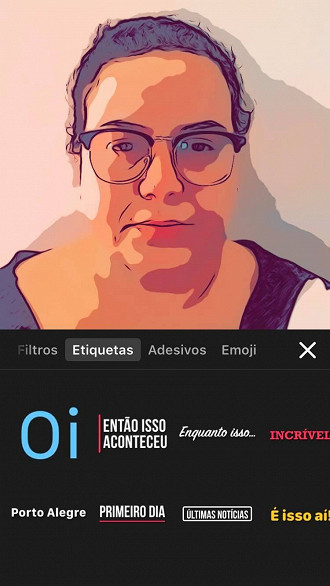
Edite as etiquetas tocando no texto. Quando você fizer isso, o teclado do iPhone aparecerá e permitirá que você digite o que quiser dentro dessa forma. Quanto mais você digita, menor o texto vai ficar dentro da forma. Quando terminar de digitar, clique em Aplicar no, canto superior direito.
Adesivos
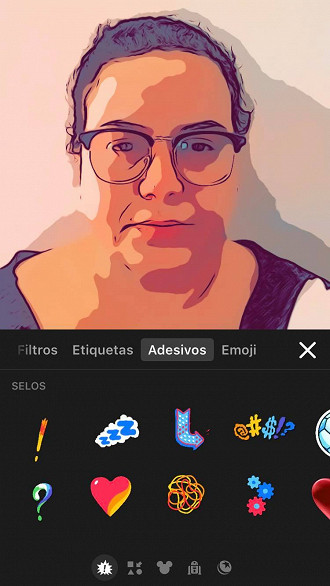
Esses adesivos animados são muito divertidos. O Clips inclui adesivos da Pixar, Disney, Star Wars e alguns outros adesivos diversos.
Emojis
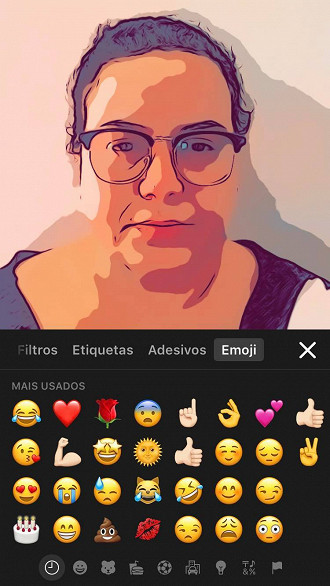
Você encontrará todos os seus emojis do iOS favoritos aqui, lembre-se de que você pode movê-los e redimensioná-los conforme quiser. Então divirta-se com eles!
Posteres
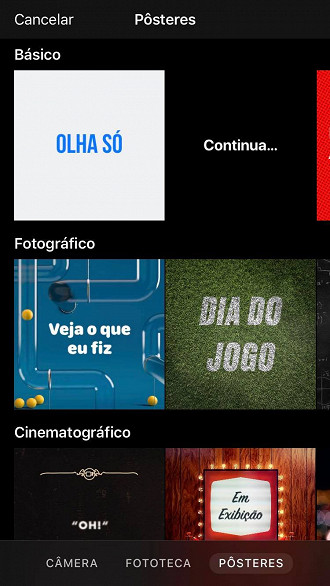
Na tela principal, você pode escolher entre Cenas (iPhone X), Câmera, Biblioteca ou Pôsteres. Esses pôsteres são como slides de título. Alguns deles são animados, e alguns estão lá para que você possa alterar o texto e personalizar o seu vídeo. Para alterar o texto, toque no pôster desejado, e seu teclado irá aparecer. Quando terminar, toque em Aplicar, no canto superior direito.
Alguns pôsteres como o de Star Wars Punch It, não permitem que você mude o texto, mas de qualquer forma, como em todos os clipes, você precisa segurar o botão vermelho para registrar por quanto tempo deseja que o pôster apareça.
Adicionando música
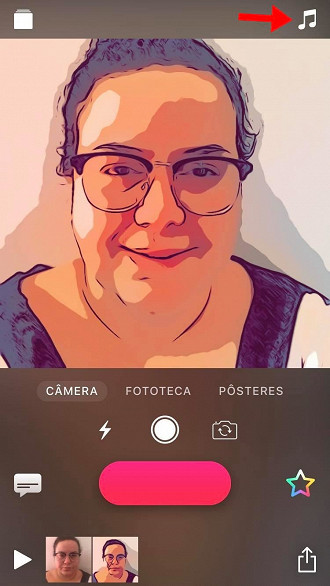
Para adicionar música, verifique se você está na visualização da linha do tempo. Em seguida, selecione o icone da música no canto superior direito. Você pode adicionar músicas salvas no seu iPhone, mas se você estiver compartilhando vídeos no YouTube ou em outras plataformas de mídia social que possam bloquear músicas com direitos autorais, também poderá selecionar uma das muitas músicas disponíveis no aplicativo.
Depois de selecionar uma música, reproduza o clipe inteiro para ver se você gosta dele. Para aplicar a música selecionada, basta tocar em Aplicar, no canto superior direito.
Compartilhando seus clipes
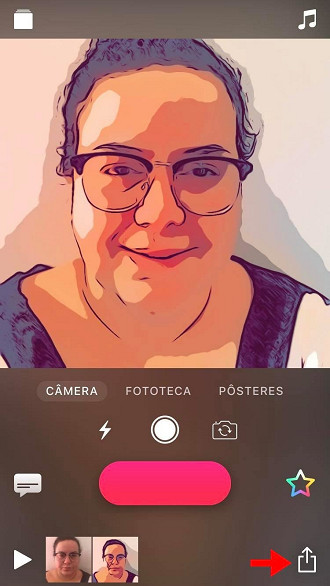
Para compartilhar um clipe, toque no icone "Compartilhar" no canto inferior direito. Aqui, você pode optar por compartilhar o clipe via Instagram, Facebook, ou em outras plataformas.
Agora que você conferiu todas essas dicas de como usar o app Clips, experimente e compartilhe o seu dia com sua família e amigos.
Para saber mais, acesse /www.apple.com/br/clips/
😕 Poxa, o que podemos melhorar?
😃 Boa, seu feedback foi enviado!
✋ Você já nos enviou um feedback para este texto.