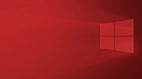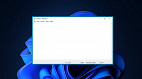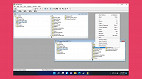A maioria dos smartphones vem com sua configuração com algum sistema de bloqueio, e com uma grande vantagem: impressão digital. Dessa forma, você consegue assegurar uma maior segurança com os dados que contêm em seu aparelho.
Entretanto, isso não é comum entre os notebooks e computadores. Sendo assim, muitas pessoas se perguntam: como você pode proteger os seus arquivos e pastas importantes?
Em suma, existem aplicativos de bloqueio de pasta no Windows 10, que podem bloquear as pastas. Sendo assim, confira abaixo, alguns dos principais aplicativos disponíveis.
Como bloquear uma pasta no Windows 10?
O Windows tem uma ferramenta de criptografia para impedir que outros usuários abram os seus arquivos. Entretanto, a grande recomendação, é instalar uma ferramenta de terceiros mais robusta para maior privacidade.
Embora haja mais de um método, o método mais fácil, não envolve programas de terceiros. O Windows 10 possui um recurso embutido. Sendo assim, este artigo abrange três métodos. Veja a seção diretamente abaixo dessas etapas para saber como cada processo funciona. Dessa forma, você pode escolher qual das técnicas deseja utilizar.
- Clique com o botão direito do mouse na pasta desejada para bloquear e selecione Propriedades;
- Em seguida, pressione Avançado na parte inferior da guia Geral;
- Depois disso, selecione a caixa ao lado do conteúdo de criptografia para proteger os dados;
- Logo após, selecione OK. Em seguida, OK novamente na janela Propriedades para salvar. Em suma, o Windows solicitará que você faça backup da chave de criptografia de arquivos para evitar perder de forma permanente, o acesso aos seus arquivos criptografados. Você pode seguir esses passos ou ignorá-los. Sendo assim:
- Selecione Fazer backup agora (recomendado) se você seguiu a notificação para fazer backup;
- Depois disso, inicie o Assistente de Exportação de Certificados selecionando o Próximo na 1ª tela;
- Logo após, deixe os padrões selecionados e pressione o Próximo de novo;
- Em seguida, selecione a caixa ao lado da Senha para habilitar a mesma, e preencha os campos de texto abaixo. Selecione o Próximo;
- Posterior a isso, escolha onde deseja salvar o arquivo PFX e dê-lhe um nome;
- Depois disso, selecione Ao lado para revisar as informações fornecidas, e escolha Concluir para finalizar a exportação;
- Por fim, selecione OK no prompt de exportação bem-sucedido. Se você precisar usar este certificado, basta abri-lo (de onde você o salvou na etapa 9), e siga os prompts na tela.
Como os arquivos criptografados operam no Windows 10?
Digamos que existe uma pasta criptografada na raiz da unidade C, de um computador com dois usuários. Julia criptografa a pasta e todos os arquivos dentro dela. Ela possui o controle total sobre os dados.
Enquanto isso, outro usuário, Fernando, faz o logine em sua conta, onde ele deseja fazer quase tudo que Julia pode:
- Ver os nomes de arquivos;
- Arquivos de renomear;
- Mover e excluir a pasta e os seus arquivos;
- Inserir mais arquivos à pasta.
Entretanto, como Julia criptografou os arquivos na pasta, Fernando não pode abri-los. Por outro lado, Fernando pode fazer qualquer outra coisa.
Em suma, todos os arquivos que Fernando adiciona à pasta criptografada, são automaticamente criptografados. Entretanto, agora as permissões são invertidas: Como Fernando é o usuário de login, ele pode abrir os arquivos que adiciona, mas Julia não pode.
Você pode colocar uma senha em uma pasta?
O Windows 10 não tem uma maneira de colocar uma senha em uma pasta, além do que descrevemos acima. Esse método é semelhante a outras técnicas de proteção por senha em que você precisa fornecer a senha correta da conta de usuário antes de poder visualizar os dados criptografados.
Existem, no entanto, ferramentas de terceiros que permitem definir qualquer senha como a senha da pasta, totalmente independente do usuário de login. Os métodos descritos abaixo são indiscutivelmente mais privados do que o procedimento de criptografia do Windows. É dito isso, pois eles podem ofuscar os nomes dos arquivos e ocultar até mesmo a pasta em si.
Proteger e ocultar a pasta
Wise Folder Hider é um bom exemplo. Em suma, este programa é ideal se você estiver protegendo os dados, porque ele pode ocultar a pasta atrás de duas senhas. Ele também pode proteger unidades flash inteiras e criptografar arquivos individuais.
- Abra o programa e defina uma senha inicial. Ela será inserida a cada vez que você quiser abrir o Wise Folder Hider;
- Na guia Ocultar arquivos, selecione Ocultar pasta e escolha a pasta que deseja proteger através de uma senha (ou arraste a pasta para a janela do programa);
- Depois de escolhê-lo, a pasta desaparecerá do seu local original. Para visualizar a pasta de novo, selecione o botão menu à direita, e selecione Abrir;
- Ele será aberto no File Explorer. Depois disso, você pode escolher se deseja mantar o arquivo oculto ou não;
- Para a sua maior segurança, você pode forçar outra senha a ser inserida antes de abrir essa pasta específica. Para fazer isso, pressione a seta para baixo à direita do caminho da pasta e selecione Definir senha.
Faça uma cópia protegida por senha
7-Zip é outro aplicativo muito bom. Ao invés de ocultar a pasta, o app cria uma cópia. Em seguida, criptografa a cópia. Para isso:
- Clique com o botão direito do mouse na pasta e vá para 7-Zip > Adicionar ao arquivo;
- Logo após, digite uma senha nos campos de texto na seção Criptografia;
-
Depois disso, defina opcionalmente outras configurações, como estas:
- Arquivamento é o nome do arquivo e o caminho para onde o arquivo criptografado deve ser salvo.
- Criptografar nomes de arquivos impede que alguém veja os nomes dos arquivos sem fornecer a senha.
- Criar o arquivo SFX permite que alguém forneça a senha para descriptografar a pasta mesmo que não tenha o 7-Zip instalado. Ideal para compartilhar a pasta; transforma a extensão do arquivo em EXE.
- O nível de compressão pode ser definido em um nível diferente para tornar o arquivo menor, embora também possa aumentar o tempo de criptografia e descriptografia;
-
Selecione OK.