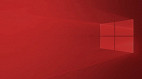A atualização KB5008212 vem causando problemas na pesquisa do Outlook. Confirmado pela Microsoft, a pesquisa do Outlook para Microsoft (Office) 365 parou de funcionar após a instalação do patch de segurança para Windows 10 versão 21H2.
De acordo com o relatório da Microsoft, "após instalar a atualização KB5008212, os e-mails recentes podem não aparecer nos resultados da pesquisa". A empresa diz que já está realizando investigações para solucionar o problema o mais rápido possível.
Falha na pesquisa do Outlook para Microsoft (Office) 365
O problema causado pela atualização KB5008212 na pesquisa do Outlook é semelhante a outro que está ocorrendo no Windows 11. Porém, estes problemas que apareceram no mais novo sistema operacional da Microsoft começaram a ocorrer em junho de 2020, quando os usuários começaram a instalar as primeiras compilações da fase de testes do Windows 11. O update causou a exclusão do índice de pesquisa do Windows.
No caso do bug do Windows 11 na busca, os usuários foram informados que poderiam consertar o sistema de pesquisa do Outlook através da configuração de uma chave de registro. Ao alterar a chave, era desabilitado o Windows Desktop Search, alterando para o mecanismo de busca do Outlook.
Após iniciar a implementação da pesquisa integrada, o Outlook mostra um aviso dizendo que o desempenho foi afetado exibindo a seguinte mensagem:
"O desempenho da pesquisa será afetado porque uma política de grupo desativou o serviço Windows Search."
Como corrigir a pesquisa do Outlook para Microsoft (Office) 365 (solução temporária)
É recomendado pela Microsoft a mesma abordagem feita no Windows 11 até que uma correção definitiva seja disponibilizada através de uma patch para corrigir os problemas causados pela atualização KB5008212 do Windows 10. Siga o passo a passo abaixo para realizar o procedimento de desativação do serviço Windows Desktop Search para Outlook:
Passo 01: A primeira coisa a se fazer é abrir o Editor do Registro do Windows. Para isso, basta utilizar a barra de pesquisa localizada embaixo no canto esquerdo da tela (ao lado da bandeira do Windows) e digitar "Editor do Registro". Feito isso, clique com o botão direito do mouse no "Editor do Registro" e selecione "Executar como administrador".
Passo 02: Com o "Editor do Registro" aberto, vá em HKEY_LOCAL_MACHINE > SOFTWARE > Policies > Microsoft > Windows.
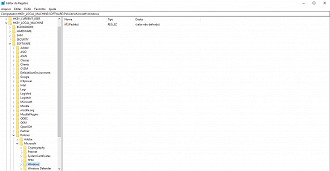
Passo 03: Clique com o botão direito do mouse dentro da pasta, selecione "novo" > Chave. Nomeie como Windows Search.
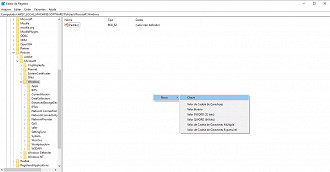
Passo 04: Clique em "editar" > "novo" > "Valor DWORD".
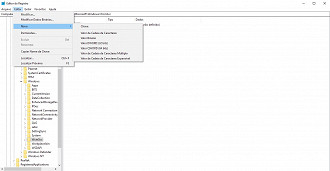
Passo 05: Digite PreventIndexingOutlook para o nome do DWORD e pressione Enter.
Passo 06: Na caixa de texto de valor, digite "1" para habilitar a entrada do registro e clique em "ok".
Passo 07: Saia do "Editor do Registro" e reinicie o Outlook.
Caso queira voltar para o Windows Desktop Search, basta desabilitar a configuração PreventIndexingOutlook no Registro digitando o valor "0" (zero) e clicando em "ok".