Uma experiência bastante desagradável, especialmente para os usuários do Google Chrome, é quando o navegador não carrega o site que você deseja acessar, e é exibida uma mensagem de erro informando que Não é possível acessar esse site. Sim, isso é bastante irritante, ainda mais quando é uma página importante que você precisa acessar, mas acalme-se, pois há algumas soluções para você resolver este problema. Muitos usuários também passam por esse problema, e aqui veremos seis correções fáceis para solucionar o erro.
"Não é possível acessar esse site" Como resolver o problema?
Método 1: Altere seu endereço DNS IPv4
Mas, primeiramente, entenda o que é DNS
Um Domain Name System (Sistema de Nomes de Domínio) é um serviço que permite digitar o endereço de domínio no navegador da Web para carregar uma página da Web. Qualquer computador conectado a uma rede (e à Internet) recebe um endereço IP para se comunicar com outros dispositivos. No entanto, esses endereços não são fáceis de lembrar (104.18.189.55), já que o DNS fornece o mecanismo para converter nomes de domínio que você acessa, como "oficinadanet.com.br", em um endereço IP que seu computador possa entender.
Embora você possa digitar https://oficinadanet.com.br para acessar nosso site, em segundo plano, o navegador primeiro envia uma solicitação aos servidores DNS para resolver o nome do site em um endereço IP. Quando o endereço é encontrado, ele retorna e, em seguida, o navegador faz o download do conteúdo e mostra a página.
Como alterar as configurações de DNS usando o Painel de Controle
Para alterar as configurações atuais de DNS por meio das configurações de rede no Painel de Controle, siga as seguintes etapas:
1. Abra o painel de controle e clique em Rede e Internet .
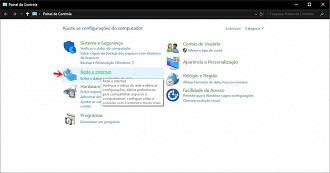
2. Clique no Central de Rede e Compartilhamento.
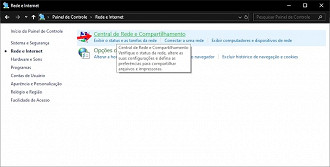
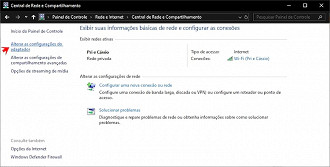
4. Clique com o botão direito do mouse na interface de rede conectada à Internet e selecione a opção Propriedades.
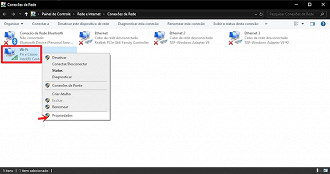
5. Selecione e marque a opção Protocolo TCP / IP versão 4 (TCP / IPv4).
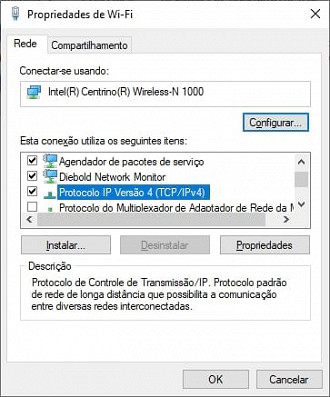
6. Clique no botão Propriedades.
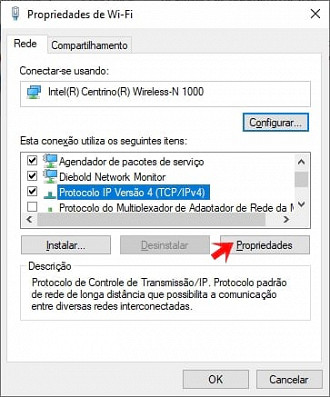
7. Clique na opção Usar os seguintes endereços de servidor DNS, e digite seus endereços DNS "preferenciais" e "alternativos".
- DNS público do Google: 8.8.8.8 e 8.8.4.4
- OpenDNS: 208.67.222.222 e 208.67.220.220
- Cloudflare: 1.1.1.1 e 1.0.0.1
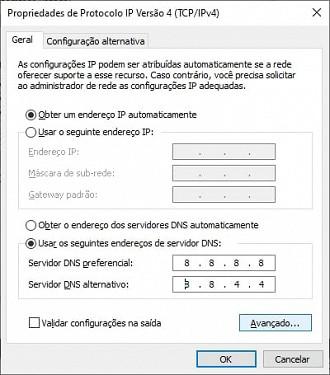
Dica rápida: Se você precisar usar mais de dois endereços DNS, clique no botão Avançado e, na guia DNS , adicione, edite e remova quantos resolvedores quiser. Você ainda tem uma opção ao lado para definir sua prioridade.
Clique no botão OK.
Clique no botão Fechar.
Depois de concluir as etapas, o dispositivo começará imediatamente a usar as configurações de DNS especificadas.
Método 2: Atualize o driver do adaptador de rede
Um driver de adaptador de rede desatualizado, corrompido ou errado em seu computador também pode causar esse problema. Mas você pode resolver esse problema através da atualização do driver do adaptador de rede. Existem duas maneiras de obter o driver correto para sua placa de rede: manual ou automático.
Atualização manual do driver - Você pode atualizar o driver do adaptador de rede manualmente acessando o site do fabricante do seu adaptador de rede e procurando o driver correto mais recente para ele. Certifique-se de escolher o único driver compatível com suas versões do Windows.
Atualização automática de driver - Se você não tiver tempo, paciência ou conhecimentos de informática para atualizar o driver do adaptador de rede manualmente, poderá fazê-lo automaticamente com o Driver Boster. O aplicativo reconhecerá automaticamente o seu sistema e encontrará o driver correto para o seu adaptador de rede, e sua variante do Windows 10, e baixará e instalará corretamente. Saiba mais no nosso artigo: Como atualizar os drivers do computador de forma simples e rápida
Método 3: Reinicie Cliente DNS
Os DNS traduzem nomes de domínio para endereços IP. Quando você cria um servidor DNS em um PC com Windows, o DNS é executado como um serviço no computador. Você pode reiniciar o servidor DNS para solucionar problemas ou reiniciar o serviço, se ele parar de ser executado. O serviço DNS pode ser reiniciado usando a linha de comando do Windows.
1. No seu teclado, pressione a tecla de logotipo do Windows e R ao mesmo tempo para abrir o Executar, e digite services.msc. Pressione Enter para abrir a janela Serviços.
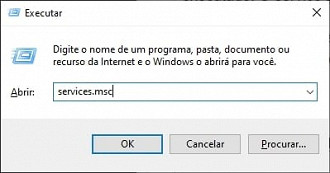
2. Clique em Cliente DNS e, em seguida, em Reiniciar.
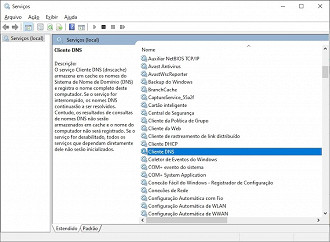
Após fazer essas etapas, tente novamente acessar o site que você deseja.
Método 4: Redefinir TCP / IP
1. Digite cmd na caixa de pesquisa e, em seguida, clique com o botão direito do mouse em Prompt de Comando para selecionar Executar como administrador. Clique em Sim quando solicitado.
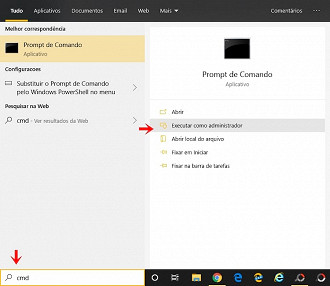
2. Uma caixa preta com um cursor piscando será aberta; este é o prompt de comando. Digite "netsh int ip reset" e pressione a tecla Enter no teclado. Após isso, reinicie o seu Windows 10 e tente acessar o site novamente para ver se funciona.
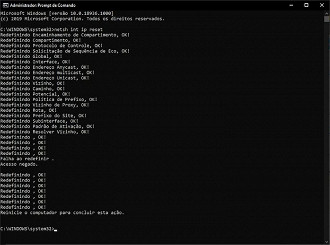
Se você não conseguir navegar em alguns sites específicos, provavelmente esses sites estão bloqueados em seu país. Se este for o caso, você pode obter ajuda com uma VPN.
A VPN (Rede Privada Virtual), estende uma rede privada pela rede pública à qual seus dispositivos se conectam. Ela ajuda a ignorar a conexão com à Internet, através de seu ISP (provedor de serviços de Internet), e se conecta anonimamente através de servidores DNS dedicados. Com uma VPN, você provavelmente poderá resolver o erro que emite a mensagem "Este site não pode ser acessado".
Você pode encontrar muitas VPNs pela Internet, mas lembre-se de escolher uma opção segura. Saiba mais no nosso artigo: O que é VPN Confira os 10 melhores serviços pagos e grátis em 2018.
Método 6: Redefina suas configurações do Google Chrome
1. Abra uma nova guia no seu Chrome e digite chrome://flags/ na barra de endereços e pressione Enter. Em seguida, clique em Reset all to deault.
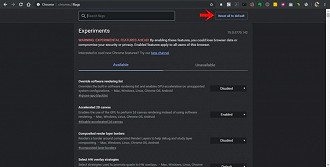
2. Reinicie o seu Windows 10 e novamente, tente acessar o site que você deseja visitar.
Método 7: Reinstale o Chrome
Os métodos acima devem resolver o seu problema, mas se não o fizerem, reinstale o seu Chrome.
1. Vá em Configurações > Aplicativos, clique em Google Chrome e Desinstalar.
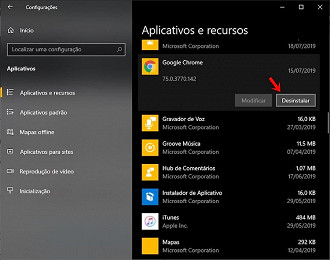
4) Execute o Google Chrome e tente novamente acessar o site que você deseja e que estava dando erro






