O PhotoScape X é uma joia escondida. Ele é um software de edição de imagens que traz mais de 1000 filtros e efeitos, mais de 100 ferramentas, mais de 200 formas, adesivos e figuras. O editor do PhotoScape X é fascinante. E a melhor parte é que a maioria das funções são totalmente gratuitas.
Toda vez que você usa, você descobre algo novo. Então, para economizar seu tempo, compilamos as 12 principais dicas e truques do PhotoScape X. Estamos deixando de fora os os efeitos, filtros e ferramentas, pois o PhotoScape tem uma enorme biblioteca de tutoriais disponíveis. Aqui, abordaremos os recursos que exigem bastante exploração para descobrir e experimentar para entender como eles funcionam.
NOTA: O PhotoScape tem duas versões - PhotoScape 3.7 e PhotoScape X. O primeiro é para os usuários do Windows XP, 7, Vista, 8 e 10, enquanto o último só está disponível para PCs com Windows 10 e Mac com MacOS 10.10 ou superior.
12 Dicas e truques do Photoscape X
1. Personalizar Layout
Na tela do Editor, todas as ferramentas e efeitos abrem no lado direito. No entanto, alguns deles não ocupam uma posição fixa. Eles podem ser movidos e mantidos em seu local de acordo com a sua preferência. Em outras palavras, você pode desancorar as ferramentas.
Para fazer isso, clique no ícone alfinete (Opção Desencaixar) no canto superior direito. Da mesma forma, se você quiser encaixá-los, clique no mesmo botão quando estiver na posição desacoplada.
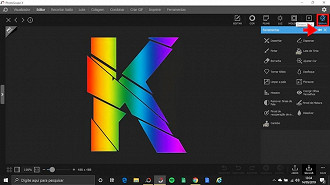
Cada ícone das ferramentas terá um nome abaixo dela. Isso facilita o uso de outros conjuntos de edição de imagens, para lembrar quais são os atalhos. Basta passar o mouse sobre os ícones para descobrir quais são as ferramentas.
2. Salvar área
O PhotoScape X oferece a opção de salvar uma área cortada diretamente e, assim, economiza seu tempo. Além disso, você também pode copiar a parte cortada diretamente para a área de transferência.
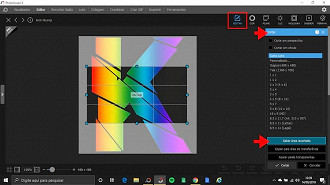
3. Mudar o fundo em Cortar Círculo
Na opção Cortar Círculo, o PhotoScape X permite escolher o plano de fundo para os quatro cantos, a partir de cores sólidas, gradiente e temas. Para fazer isso, marque a caixa Cortar Círculo, dentro da função Cortar. Em seguida, escolha o plano de fundo de sua escolha entre as opções fornecidas.
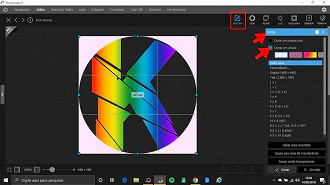
4. Cortar Círculo com fundo transparente
Assim como no passo anterior, em que o PhotoScape X permite escolher um plano de fundo sólido, em vez de escolher uma cor ou tema, você pode definí-lo como transparente.
Para fazer isso, vá em Editar > Transformações > Máscara de texto e selecione a quarta opção sob o rótulo Plano de fundo - Transparência, e defina um plano de fundo transparente para uma máscara de camada de texto.
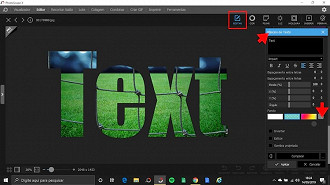
5. Duplicar Objetos
O PhotoScape X permite adicionar adesivos, imagens, figuras e texto às suas fotos. Às vezes você pode desejar adicionar o mesmo objeto duas vezes ou mais. Para isso, você não precisa clicar no menu repetidamente para adicioná-los, basta usar o recurso duplicado.
Depois de adicionar um objeto, clique em Inserir, escolha o ícone que deseja e depois clique em Duplicar, na mesma janela. Você pode usá-lo quantas vezes quiser.
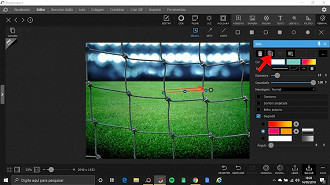
6. Trabalhar com camadas
Quando você adiciona mais de um objeto à sua imagem, você obtém a opção Camada, no lado esquerdo da tela. Você pode, então, editar cada camada individualmente, desmarcando a caixa de seleção ao lado dela. Mais tarde, a seleção de todas as caixas de seleção combinará essas camadas para mostrar a imagem final.
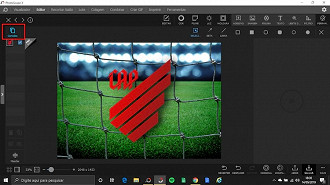
7. Menu rápido
Na guia Editar, você encontrará muitas opções de edição organizadas em diferentes seções. Como o PhotoScape X possui uma grande quantidade de recursos, torna-se difícil acessar alguns deles diretamente da janela inicial.
Felizmente, o Menu Rápido vem para resolver isso, onde você tem acesso a muitos recursos diretamente em uma janela. Para usá-lo, vá na guia Editar e, em seguida, toque no ícone Menu Rápido.
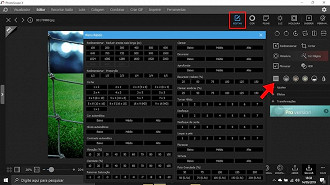
8. Visualizar Original
Durante a edição, o PhotoScape X permite visualizar o arquivo original a qualquer momento. Basta clicar no ícone Original, na parte inferior.
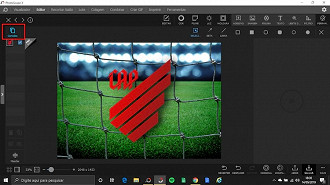
Da mesma forma, se você adicionar vários filtros e efeitos e quiser comparar a imagem editada com a visualização anterior, clique no ícone Comparar, ou pressione a Barra de espaço.
9. Salvar Projeto
Semelhante aos principais editores de fotos, você pode salvar suas imagens como projetos. Posteriormente, quando precisar fazer alterações, abra o arquivo do projeto e continue editando-o.
Para salvar uma imagem como um projeto, clique no botão Salvar. Em seguida, clique em Salvar Projeto. Claro, você também pode usar o atalho de teclado Alt + Shift + S.
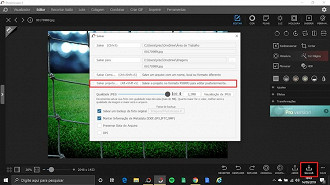
10. Renomear arquivos em lotes
Outro recurso interessante que o PhotoScape X oferece é a renomeação em lote de arquivos. Basta adicionar arquivos de Ferramentas> Renomear e definir opções de nomenclatura preferidas.
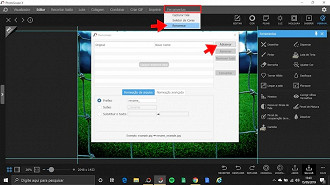
11. Alterar o tema do editor
Nem todo mundo é fã do tema escuro. Algumas pessoas relatam problemas com a legibilidade, o que pode deixar os olhos um pouco doloridos. Felizmente, o PhotoScape X oferece a capacidade de alternar entre o tema claro e escuro.
Para fazer isso, clique no ícone Configurações, no canto superior direito. Em seguida, na caixa de diálogo, selecione Claro ou Escuro em Tema.
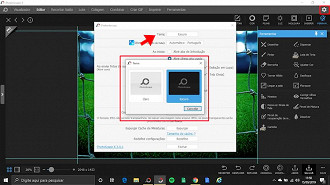
12. Use como visualizador de fotos
Tanto no Windows 10 quanto no macOS, você também pode usar esse editor de fotos como um visualizador de fotos. O PhotoScape X lembra o antigo Picasa do Google. Embora o Picasa tenha sido desativado em 2016, você ainda pode fazer o download do aplicativo para computador.
Como visualizador de fotos, o PhotoScape X oferece recursos, como vários modos de visualização, a capacidade de adicionar aos favoritos, fácil deslocamento, etc. No visualizar fotos, toque no ícone de modo duplo para ver duas fotos juntas.
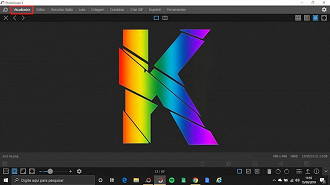
Embeleze as suas fotos
O PhotoScape X é muito fácil de usar e tem uma interface bastante intuitiva. Você tem ótimos recursos para aplicar com apenas um clique, e o aplicativo oferece muito mais do que você esperaria. Esperamos que essas dicas facilitem ainda mais o seu processo de edição no PhotoScape X.






