Muitas vezes enfrentamos problemas com a nossa internet que nos fazem passar horas procurando qual seria o maldito problema que não nos deixa acessar a internet, procuramos todos os meios possíveis de solucioná-lo: desligar e ligar o roteador, verificar os cabos, verificar o status de conexão no modem e nada parece funcionar.
Por incrível que pareça, este problema pode ser solucionado pela simples mudança de DNS (Domain Name System) de seu computador, acabando com toda a sua dor de cabeça e permitindo que você possa acessar a internet novamente.
Veja o que é DNS
Um endereço de servidor DNS que podemos recomendar para você é o do Google, que você pode ver abaixo:
- Servidor primário: 8.8.8.8
- Servidor secundário: 8.8.4.4
Mas, como mudar estes endereços de servidor DNS?
Posicione o seu mouse no canto superior direito da tela do seu computador até que a barra de opções do Windows apareça. Clique em "Pesquisar" para realizar uma pesquisa por arquivos e aplicativos.
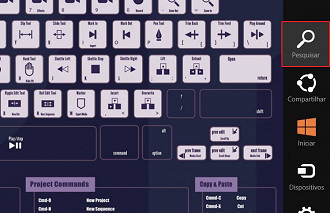
Na barra de pesquisa, digite "Exibir conexões". Entre os resultados irá aparecer "Exibir conexões de rede", clique nesta opção.
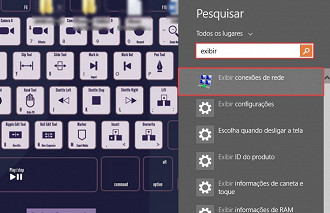
No Windows 10, basta clicar no botão de pesquisa do Windows, digitar as opções como na imagem e então clicar sobre "Exibir conexões de rede".
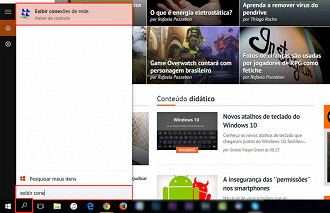
Identifique qual é a sua conexão, clique sobre ela com o botão direito do mouse e então clique sobre a opção "Propriedades" (vale lembrar que é preciso que você esteja conectado em uma conta de administrador para isso).
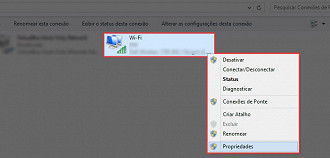
Desça a barra de rolagem destacada à direita até encontrar a opção "Protocolo TCP/IP Versão 4 (TCP/IPv4)", dê um duplo clique sobre ela.
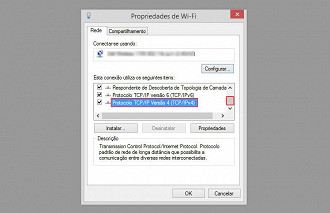
Agora você deverá inserir os endereços do "Servidor DNS preferencial" e "alternativo" (primário e secundário) nos campos destacados em vermelho - lembra do DNS do Google que mostramos no início do tutorial? É aqui mesmo que ele deve ser inserido -. Depois clique em "OK" para confirmar a alteração.
Servidor primário: 8.8.8.8
Servidor secundário: 8.8.4.4
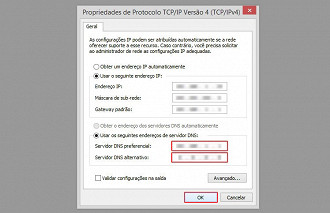
Assim que você confirmar a janela anterior, você voltará a janela que estávamos anteriormente, onde você terá que clicar em "OK" novamente para confirmar as alterações.
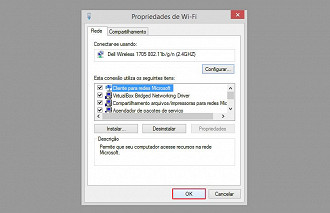
Pronto! Agora você já está usando outro servidor de DNS em sua conexão e provavelmente já pode acessar a internet.
Ainda resta alguma dúvida? Deixe o seu comentário abaixo para que possamos te ajudar!






