Por vezes não conseguimos nos conectar à internet ou em alguns sites em específico. Saiba que este problema pode ser resolvido na grande maioria das vezes alterando o servidor DNS que o nosso aparelho está acessando. DNS é um sistema de gerenciamento de nomes nas redes e na internet. Ele é responsável por localizar e traduzir para números IP os endereços dos sites que digitamos nos navegadores.
Como mudar o DNS no Android?
Ao se conectar a uma rede, talvez você não consiga acessar as páginas ou os sites carregam parte ou muito lentamente. Mesmo que você tente trocar de dispositivo (de um celular para um notebook por exemplo) o problema deve persistir. Muitos já sabem como alterar o DNS no computador, mas e no caso de um smartphone Android? Pode parecer difícil, mas é mais simples do que você pensa.
Siga os passos abaixo e saiba como alterar o DNS de um celular Android:
Passo 01: Com a tela do seu celular Android desbloqueada, selecione o ícone "Configurações" do seu smartphone.

Passo 02: Selecione a opção "Wi-fi & internet".
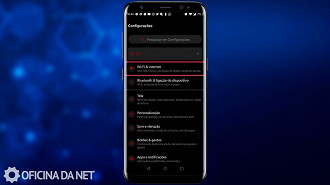
Passo 03: Selecione "Wi-fi".
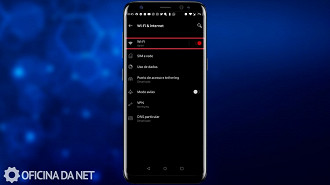
Passo 04: Localize a rede que você está tentando conectar ou que já está conectada ao celular, selecione e segure por um tempo até aparecer duas opções ("esquecer" e "modificar").
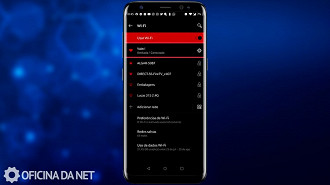
Passo 05: Selecione modificar.
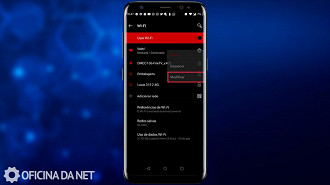
Passo 06: Aparecerá uma janela com a opção de preencher a senha da rede selecionada. Deixe o campo da senha em branco e selecione "opções avançadas".
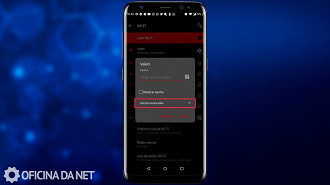
Passo 07: Role para baixo até localizar a opção "Configurações de IP".
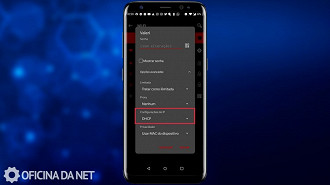
Passo 08: Selecione o "DHCP" para aparecer as opções de alteração. Então, em seguida, selecione em seguida "Estático".
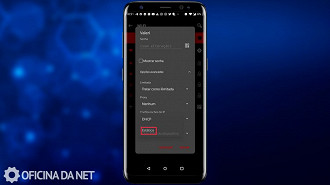
Passo 09: Após selecionar a configuração de IP na opção "estático", irão aparecer diversas informações logo abaixo de "Privacidade". Guarde os números do "Endereço IP", "Gateway" e "Tamanho do pref. de rede". Será necessário repeti-los para tornar "clicavel" o botão de salvar depois.
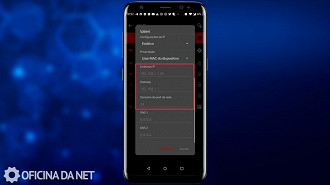
Passo 10: Depois de guardar os números da imagem acima, preencha o DNS 1 e DNS 2 com os endereços que você deseja utilizar. Coloque os números que você salvou anteriormente nos outros campos (normalmente o celular já deixa os números ao fundo do campo para ajudar a lembrar). Após preencher tudo, selecione "Salvar".
Dica: É recomendado que você escolha os servidores do Google ou do CloudFlare:
- Google - DNS (1) primário: 8.8.8.8 ; DNS (2) secundário: 8.8.4.4 ;
- CloudFlare - DNS (1) primário: 1.1.1.1 ; DNS (2) secundário: 1.0.0.1 ;
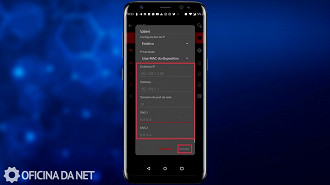
Pronto, agora sua internet já deve estar funcionando normalmente e você poderá acessar qualquer site desejado. Se isto não ocorreu, significa que o seu problema não é o DNS, mas outra inconsistência em sua internet, onde o motivo pode ser diverso (neste caso é recomendado entrar em contato com a assistência técnica da sua operadora ou alguma assistência particular).
Possui alguma dúvida? Não deixe de comentar abaixo e compartilhar conosco a sua experiência para que possamos ajudá-lo!






