Verificar a saúde do SSD é importante caso você esteja com problemas frequências de BSOD (Blue Screen of Death ou Tela Azul da Morte) ou o funcionamento do computador está mais devagar que normalmente é ou os aplicativos estejam abrindo lentamente ou travando. Outra utilidade para esse check-up em seu SSD seria para averiguar que ele esteja operando nas melhores condições possíveis.
Para verificar a saúde do seu SSD, você pode utilizar programas que analisam seus dados e utilizar o recurso SMART (Self-Monitoring, Analysis, and Reporting Technology), que ajuda a monitorar a unidade de armazenamento e analisar sua fiabilidade. Através do SMART é informado:
- ID
- Descrição
- Limite
- Valor atual
- Pior valor
- Valor Bruto
- Estado
Maneiras de verificar a saúde do SSD no Windows

Use o prompt de comando do Windows 11
Mesmo que haja outras formas para se verificar a saúde do SSD como, por exemplo, baixar os programas CrystalDiskInfo e AIDA64, o Windows 11 possui recursos de análise integrados ao sistema operacional. Para utilizá-los, siga o passo a passo abaixo:
- Passo 01: Selecione o botão de pesquisa na barra de tarefas.
- Passo 02: Escreva "CMD" e aperte a tecla enter.
- Passo 03: Digite "WMIC" e pressione enter.
- Passo 04: Escreva "diskdrive get status" e pressione enter.
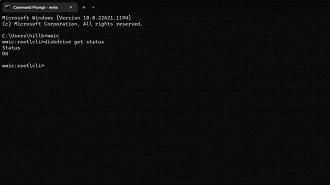
Ao realizar os passos acima, serão exibidos dois resultados. Caso você veja "OK", significa que o seu SSD está funcionando normalmente. Porém, se aparecer "Pred Fail", é provável que o SSD esteja com defeito.
Verifique o SMART no CrystalDiskInfo
Sem dúvidas o CrystalDiskInfo é um programa muito útil para analisar unidades de armazenamento. Nele é possível acessar o SMART do SSD, onde são armazenados os valores sobre a saúde da unidade através de uma interface de fácil visualização. Para fazer isso, siga o passo a passo abaixo:
- Passo 01: Baixe e instale o programa CrystalDiskInfo no site do desenvolvedor.
- Passo 02: Abra o CrystalDiskInfo e veja todas as principais informações relacionadas ao seu SSD.
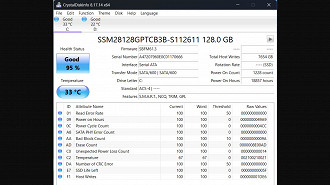
Feito isso, o usuário verá quantas horas de uso o SSD possível, quantos GB de gravações já foram feitos, além da temperatura em tempo real e a saúde geral (health status).
Verifique o SMART no AIDA64 Extreme
- Passo 01: Baixe e instale o AIDA64 Extreme no site do desenvolvedor. Lembre-se de que o programa é pago e só é possível fazer uma avaliação de 30 dias dele.
- Passo 02: Abra o AIDA64 Extreme e selecione o ícone de armazenamento (Storage).
- Passo 03: Clique em SMART.
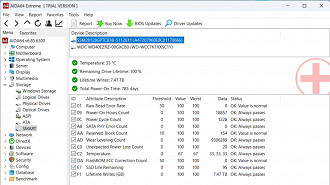
O AIDA64 Extreme, assim como o CrystalDiskMark, relata os dados coletados pelo SMART, mas as informações são exibidas de uma forma um pouco diferente. No caso do AIDA64 as gravações são mostradas em terabytes, além de mostrar o tempo de funcionamento (total power-on time).
Utilize o programa do fabricante do SSD
Outra alternativa para se verificar a saúde do SSD é através do programa disponibilizado pelo próprio fabricante. São eles:
- Seatools (Seagate): possui recursos de leitura SMART, semelhante aos do AIDA64 Extreme e CrystalDiskInfo, além de permitir a realização de diversos testes de diagnóstico. O programa funciona em SSDs que não são da Seagate também.
- Samsung Magician Software (Samsung): possui a capacidade de monitorar a integridade do SSD e dá acesso ao SMART da unidade de armazenamento da Samsung.
- Western Digital Dashboard (Western Digital): possui um conceito semelhante ao Samsung Magician Software e permite verificar a saúde do SSD, além de exibir as temperaturas da unidade.







