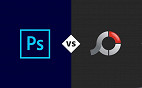A ampulheta proposta é criada utilizando o modelamento sólido do AutoCAD 2000 e a aplicação de materiais nas superfícies dos elementos sólidos para estabelecer um efeito fotorealístico.
Para facilitar a construção da ampulheta, ela foi separada em quatro partes distintas: base, haste, reservatório e elemento areia. As partes são criadas a partir de perfis de extrusão ou revolução.
Criação da base
Ative a vista isométrica SW e, no plano de topo e desenhe, ative o perfil da base conforme indicado na figura 1. Desenhe o perfil com a cor nº. 11 para aplicação de material de renderização.
Com o comando Region Æ menu Draw, transforme apenas o perfil em uma região, deixando de fora os círculos, os quais, posteriormente, serão transformados em furos. Com o comando Extrude Æ menu Draw Æ Solids, crie o sólido de extrusão para formar a base, como mostra a figura 2.
Para realizar a furação da base, utilize os novos comandos do AutoCAD 2000, opção Solids Editing Æ menu Modify.
Com o comando Imprint, fixe os três círculos de posicionamento das hastes na base. Com o comando Extrude Faces, estabeleça a profundidade ou altura dos furos em 7mm (digitar no comando para a altura de extrusão o valor -7 e para o ângulo, o valor 0).
Novamente, com o comando Imprint, fixe o círculo central de posicionamento do reservatório. Com o comando Extrude Faces, estabeleça a profundidade ou altura do furo em 5mm (digitar no comando para a altura de extrusão o valor de -5 e para o ângulo, o valor 38º.).
Criação da haste
No plano frontal, desenhe o perfil da haste conforme indicado na figura 1. Desenhe o perfil com a cor nº. 6 (magenta) para aplicação do material na renderização. Com o comando Region Æ menu Draw, transforme esse perfil em uma região. Com o comando Revolve Æ menu Draw Æ Solids, crie o sólido de revolução para formar a haste, como mostra a figura 2.
Criação do reservatório
No plano frontal, desenhe o perfil do reservatório conforme indicado na figura 1. Desenhe o perfil com a cor nº. 1 (vermelha) para aplicação do material na renderização. Com o comando Region Æ menu Draw, transforme esse perfil em uma região. Com o comando Revolve Æ menu Draw Æ Solids, crie o sólido de revolução para formar o reservatório, como mostra a figura 2.
Criação do elemento areia
No plano frontal, desenhe o perfil do elemento areia conforme indicado na figura 1. Desenhe o perfil com a cor nº. 5 (azul) para aplicação do material na renderização. Com o comando Region Æ menu Draw, transforme esse perfil em uma região. Com o comando Revolve Æ menu Draw Æ Solids, crie o sólido de revolução para formar o elemento areia, como mostra a figura 4.
Para fazer a inclinação do elemento, crie um cilindro com o comando Cylinder do menu Draw Æ Solids. Especifique um raio de 25mm e uma altura de 15mm. Coloque o plano de desenho na lateral (Left View) e, no sólido básico, determine uma linha inclinada de -20º. Em relação ao eixo X, como mostra a figura 3
Com o comando Align do menu Modify Æ 3D Operation, alinhe o cilindro com a linha inclinada. Esse cilindro deve ser subtraído do sólido básico, com o comando Construct Solids Difference. Na superfície inclinada, faça um acabamento com Fillet especificando raio = 0,6mm.
Montagem da ampulheta
As partes da ampulheta devem ser agora reunidas. Com o comando Move, posicione o elemento areia e o reservatório pelos seus centros, como indica a seta à esquerda da figura 3 e depois posicione a base ao reservatório, como indica a seta vertical à direita da figura 3.
Após posicionada a base superior, crie a base inferior com o comando Mirror 3D do menu suspenso Modify Æ 3D Operation. Para auxiliar, crie uma linha linha no plano frontal, passando pelo centro do reservatório e no seu ponto médio em relação à altura.
Com o comando Move, posicione agora uma haste em relação a base inferior, como mostra a figura 3. Com o comando 3D Array do menu suspenso Modify Æ 3D Operation, opção polar, crie as três hastes da ampulheta.
Visualização da ampulheta
Para visualizar melhor a ampulheta aplique materiais nas superfícies dos elementos conforme indicado na tabela 1. Para renderização, utilize o "Photo Real" com anti-aliasing "Low" e o restante dos dados default. A figura 4 mostra a visualização sem iluminação.
Autor: Reynaldo Turquetti Filho é professor de Desenho no Dept. de Eng. Mecânica da UnB e autor de dois livros sobre MicroStation e um sobre AutoCAD 2000 no prelo.
Publicado em: 11/03/2008 | Update em: 27/11/2008