O CCleaner ficou ainda pior. A ferramenta de limpeza de sistema popular agora é executada em segundo plano, incomodando você e relatando dados anônimos para os servidores da empresa. Não recomendamos que você atualize para o CCleaner 5.45. Aqui está o que você deve usar em vez disso.
Nós não temos sido grandes fãs do CCleaner por um tempo agora. O CCleaner o incomoda de executá-lo porque a assinatura paga pode ser executada automaticamente - você está pagando para desativar os problemas. O CCleaner foi hackeado para conter malware .
Liberar espaço
O Windows tem uma ferramenta interna de limpeza de disco e funciona muito bem. A Microsoft vem aprimorando-a e funciona ainda melhor nas versões mais recentes do Windows 10. Essa ferramenta remove arquivos temporários, instalações anteriores do Windows, arquivos de log, atualizações antigas do Windows, miniaturas e vários outros arquivos de cache. Se você nunca executou, provavelmente poderá liberar alguns gigabytes de espaço ao fazer isso. Não recomendamos uma alternativa do CCleaner porque o Windows já pode fazer um ótimo trabalho para liberar espaço.
Para acessar a ferramenta Free Up Space no Windows 10, vá para Configurações> Sistema> Armazenamento e clique em "Liberar espaço agora" em Storage Sense. O Windows verificará automaticamente os arquivos que você pode excluir. Verifique os arquivos que você deseja excluir e clique em "Remover arquivos" para se livrar deles.
Aviso : Se você marcar "Lixeira", o Windows também esvaziará sua Lixeira. Certifique-se de não querer recuperar nenhum arquivo excluído da Lixeira antes de marcar essa opção.
No Windows 7, você pode iniciar a clássica ferramenta "Limpeza de disco" no menu Iniciar para excluir esses arquivos. A clássica ferramenta de limpeza de disco da área de trabalho ainda está incluída no Windows 10, mas a nova interface em Configurações faz a mesma coisa e é executada um pouco mais rápido.
Gerenciar Programas de Inicialização
O CCleaner pode gerenciar seus programas de inicialização, mas o Windows 10 possui esse recurso integrado. Para acessar o gerenciador de inicialização do Windows 10 , vá para Configurações> Aplicativos> Inicialização. Você pode ver quantos aplicativos de "impacto" têm no seu processo de inicialização e ativar ou desativar os programas de inicialização daqui. Um programa de inicialização com "alto impacto" atrasa as coisas mais do que um com "baixo impacto".
Você também pode iniciar o Gerenciador de Tarefas, clicar na guia "Inicialização" e gerenciar os programas de inicialização dela e. Isso funciona da mesma forma que a interface no aplicativo Configurações, mas também está disponível no Windows 8. No Windows 7, você precisará de algo como o MSConfig para gerenciar programas de inicialização.
Limpar suas faixas de navegação na web
Você não precisa de um programa de terceiros para limpar o histórico do navegador, os cookies e os arquivos de cache. Seu navegador pode lidar com isso para você.
Na verdade, você não precisa nem mesmo limpar seus dados de navegação em primeiro lugar. Basta usar o modo de navegação privada sempre que quiser acessar um site confidencial sem que nenhum histórico seja salvo no seu computador. Se você nunca quiser que seu navegador salve dados privados, você pode fazer seu navegador sempre iniciar no modo de navegação privada . Isso é melhor do que limpar seus dados de navegação no CCleaner, pois evita que os dados sejam criados em primeiro lugar.
Para limpar ocasionalmente seus dados de navegação, você pode usar a ferramenta "Limpar Dados de Navegação" incorporada ao seu navegador da Web de sua preferência . Os navegadores agora têm ferramentas fáceis que podem lidar com isso em poucos cliques.
Não recomendamos limpar constantemente os dados de navegação ou estar sempre em execução no modo de navegação privada. Você terá que manter o login nos sites que você usa toda vez que abrir o navegador, pois os cookies não serão mantidos no seu PC . A exclusão dos arquivos de cache também reduz a velocidade da navegação na web . Mas, se você quiser limpar esses dados de qualquer maneira, o seu navegador estará coberto.
Encontre os arquivos que desperdiçam espaço no seu computador
Para descobrir o que realmente está usando o espaço em seu computador, instale um analisador de espaço em disco como o WinDirStat. Essa ferramenta examina seu disco rígido e mostra uma representação gráfica do que está usando o espaço em seu computador, classificando pastas e arquivos dos que usam o maior espaço para o mínimo. Isso funciona como a ferramenta Disk Analyzer no CCleaner, mas com uma interface melhor que facilita a visualização do que está usando o espaço.
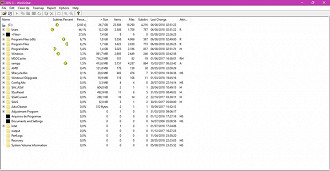
Se você tiver alguns arquivos grandes escondidos em algum lugar no seu computador, você os encontrará com essa ferramenta e poderá removê-los manualmente. Se os arquivos em questão fizerem parte de um programa, você deverá desinstalar o programa do seu computador para removê-los. Se eles são temporários, cache ou arquivos de dados, você pode simplesmente excluí-los. É interessante pesquisar no Google pelo nome dos arquivos ou pastas antes de excluí-los, apenas para confirmar que você não está excluindo nada importante.
Alguns programas perdem espaço. Por exemplo, os drivers gráficos da NVIDIA usam cerca de 1 GB de espaço no seu computador para instaladores de drivers antigos. Felizmente, a NVIDIA nos disse que atualmente excluem automaticamente as versões mais antigas do driver, portanto, essa pasta não deve crescer continuamente em tamanho. Talvez seja necessário excluir manualmente pastas como esta, se você realmente tiver pouco espaço.
Criptografe seu disco rígido para realmente cobrir seus rastros
Se você usar o CCleaner para excluir dados de uso e "cobrir suas trilhas", aqui está uma opção melhor: Criptografar a unidade do sistema. Qualquer pessoa que ganhe acesso ao seu computador precisará da sua senha para descriptografar seu disco rígido e visualizar seus arquivos, portanto, esse é um método muito melhor do que, ocasionalmente, excluir suas faixas. Ele também protegerá os arquivos particulares que você armazenou no seu computador.
Alguns PCs com Windows 10 já possuem criptografia, enquanto outros precisam do Windows 10 Professional para habilitar o BitLocker. Se o seu PC não tiver sido criptografado e você não quiser pagar pelo Windows 10 Pro, poderá usar o VeraCrypt.
A maioria das mesmas dicas se aplica ao Windows 7. Você pode atualizar para o Windows 7 Ultimate com BitLocker ou instalar o VeraCrypt para criptografia gratuita.
Com o seu disco rígido criptografado, você não precisa se preocupar em apagar tanto seus dados privados - sempre que você desligar o computador, o disco rígido será criptografado e as pessoas precisarão da chave para inicializá-lo e acessar seus dados.
Como baixar uma versão antiga do CCleaner
Se você ainda sim quiser usar o CCleaner, talvez seja melhor instalar uma versão mais antiga dele. Isso não é necessariamente a melhor ideia, pois as versões antigas do CCleaner podem ocasionar problemas. Ele pode remover arquivos importantes e causar danos, como a perda de arquivos de cache, além de não liberar espaço suficiente. Novas versões do CCleaner às vezes corrigem esses problemas.
Se você quer uma versão antiga do CCleaner, você terá que baixá-lo de outro site. Você pode baixar a versão 5.44 de um site como o UptoDown .
Para evitar que o CCleaner verifique se há atualizações, inicie o CCleaner e clique em Opções > Configurações. Desmarque a opção "Informe-me sobre atualizações no CCleaner".
Você também pode desativar o Monitoramento do sistema em Opções > Monitoramento e desativar a análise em Opções > Privacidade.
Mais uma vez, esta é uma solução à curto prazo. O CCleaner pode parar de funcionar bem se você mantiver uma versão antiga por anos.
O CCleaner tem algumas ferramentas que você também não precisa. Por exemplo, você não precisa de um limpador de registro. Embora possa haver algumas entradas desatualizadas no registro, elas ocupam uma quantidade minúscula de espaço e não abrandam o computador.
Para qualquer outra coisa no CCleaner que você queira, você pode encontrar uma alternativa ao programa, como por exemplo, se você quiser uma lista dos programas instalados em seu computador, poderá acessar a lista de seus aplicativos instalados com um único comando do Windows. Para encontrar arquivos duplicados no seu PC, você pode instalar um localizador de arquivos duplicados. Para qualquer outra coisa, você pode encontrar um utilitário interno do Windows ou um aplicativo gratuito que não vai importunar e monitorar você.






