Embora o Windows Defender seja um software antivírus gratis e integrado no sistema operacional Windows, muitas vezes é recomendado que você utilize um programa antivírus de terceiros para garantir proteção contra vírus, rootkits, spyware e outros tipos de arquivos maliciosos no seu computador. Mas para usar outro antivírus, é necessário desativar o Windows Defender no Windows.
E se você não sabe como fazer isso, aqui temos um tutorial completo de como desativer o Windows Defender. A versão do sistema operacional que usei para o tutorial é o Windows 10, mas o procedimento em outras versões do Windows é bastante similar.
Como desativar o Windows Defender no Windows 10?
O Windows 10 oferece a opção para desabilitar o Windows Defender temporariamente, mas se você quer desativar permanente o antivírus, confira uma das formas a seguir.
1) Instalando outro antivírus
O Windows Defender é executado automaticamente no seu computador, e a razão é óbvia: A Microsoft não quer que você use o Windows 10 sem proteção. Mas a boa notícia é que o Windows Defender é automaticamente desativado quando você instala outro serviço de antivírus.
Se você não sabe qual antivírus baixar, confira nossas dicas sobre antivírus pagos e sobre antivírus gratuitos.
Como desativar o Windows Defender usando o Editor de Política Local
Se você estiver usando o Windows 10 Pro ou qualquer outra versão corporativa, como o Windows 10 Enterprise ou o Windows 10 Education, poderá usar o Editor de Diretiva de Grupo Local para desabilitar permanentemente o Windows Defender do seu computador.
Passo 1. Use o atalho de teclado Windows + tecla R para abrir o comando Executar e digite gpedit.msc e clique em OK para abrir o Editor de Política Local;
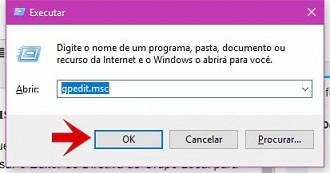
Passo 2. Clique em Configurações do Computador e depois em Modelos Administrativos;
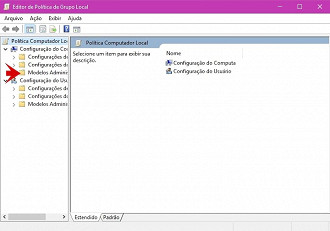
Passo 3. Clique em Componentes do Windows;
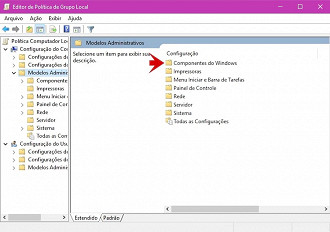
Passo 4. Desça a barra e clique em Windows Defender Antivírus;
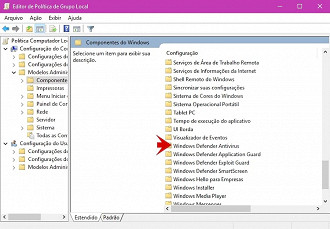
Passo 5. À direita, clique duas vezes em Desativar o Windows Defender;
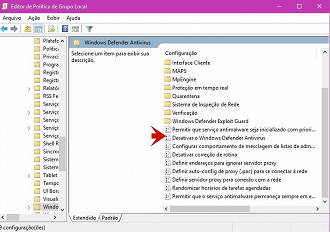
Passo 6. Selecione Ativado para desativar o Windows Defender e depois clique em OK.
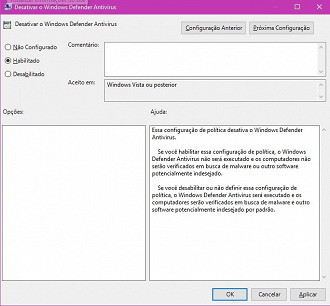
Depois de concluir as etapas acima, você notará que o ícone de escudo do Windows Defender continuará em execução na bandeja do sistema. Para se livrar do ícone, basta reiniciar o computador.
A qualquer momento, se você quiser reativar o Windows Defender, só precisará seguir as mesmas etapas, mas, desta vez, no passo 6, selecione a opção Não configurado . Em seguida, reinicie o computador para concluir a reversão das alterações.
Como desativar o Windows Defender usando o registro
Se você estiver executando o Windows 10 Home, não terá acesso ao Editor de política local do Windows, pois está disponível apenas para versões corporativas do sistema operacional. Entretanto, você pode modificar o registro para obter o mesmo resultado.
Importante: Antes de seguir os passos abaixo, é importante notar que a edição do registro pode ser perigosa e causar danos irreversíveis ao sistema se você não fizer isso corretamente. É altamente recomendável fazer um backup completo do seu sistema antes de continuar.
Passo 1. Use o atalho de teclado do Windows + R para abrir o comando Executar, digite regedit e clique em OK para abrir o registro.
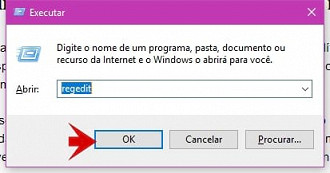
Passo 2. Procure o HKEY_LOCAL_MACHINE e escolha a opção SOFTWARE;
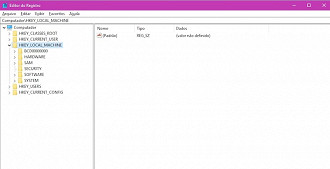
Passo 3. Agora clique em Policies > Microsoft > Windows Defender, clique duas vezes em DisableAntiSpyware e defina o valor de 0 a 1.
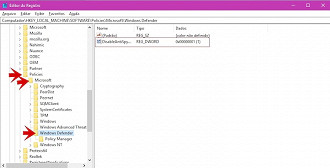
Importante: Se você não achar DisableAntiSpyware, clique com o botão direito do mouse em um espaço vazio, selecione Novo e clique em Valor DWORD (32 bits). Nomeie a chave DisableAntiSpywar.
Passo 4. Reinicie o seu computador para completar a tarefa.
A qualquer momento, se você quiser reativar o Windows Defender, só precisará seguir as mesmas etapas, mas, desta vez, altere o valor no terceiro passo de 1 para 0 . Em seguida, reinicie o computador para concluir a reversão das alterações.
Como desativar temporariamente o Windows Defender
No caso, você só quer desativar temporariamente o Windows Defender, faça o seguinte:
Passo 1. Abra as configurações no menu iniciar;
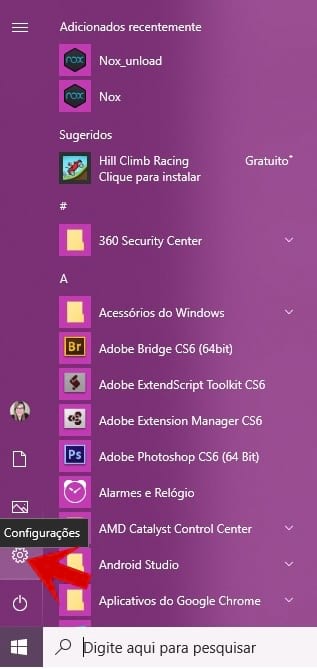
Passo 2.Clique em Atualização e segurança;
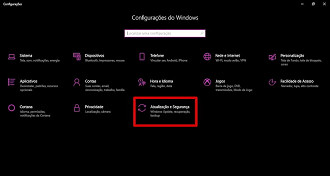
Passo 3. Clique em Segurança do Windows e depois em Abrir a Central de Segurança do Windows Defender;
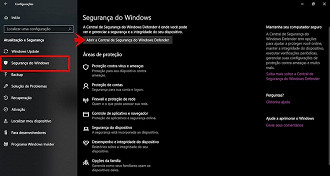
Passo 4. Desligue o interruptor de ativação para proteção em tempo real .
Embora o Windows Defender não especifique por quanto tempo você pode desabilitar a proteção em tempo real, "temporário" geralmente significa até a próxima vez que você reinicializar o computador.
É muito importante notar que estamos não dizer que você não deve usar um antivírus no seu computador, mas há sempre situações em que você pode precisar desabilitar o Windows Defender a partir de sua máquina de forma permanente.
Se você acessou este guia apenas porque não gosta do antivírus que vem embutido no Windows 10, pode sempre escolher entre vários softwares antivírus alternativos, que às vezes são melhores que o Windows Defender.






