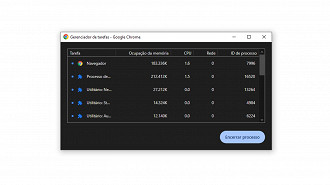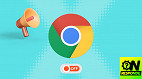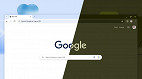O Chrome pode exibir quanta memória RAM cada guia (aba) está consumindo em tempo real. Por muitos anos o navegador do Google tem sido criticado pelo seu alto consumo de memória RAM, mas felizmente os desenvolvedores têm trabalhado para melhorar essa questão. Para uma transparência maior, o Chrome está ganhou a capacidade de informar quanta memória é consumida por cada guia e lhe ensinarei como ativá-la.
Como mostrar o consumo de memória RAM das guias no Chrome
Tempo necessário: 3 minutos
Antes de ativar o recurso que habilita a exibição do consumo de memória RAM em cada guia do Chrome, certifique-se de que você esteja na versão 117 do navegador clicando nos três pontos verticais em cima no canto direito, passando a seta em “Ajuda” e clicando em “Sobre o Google Chrome”.
Na barra de endereços, localizada no topo do navegador, logo abaixo das abas (guias), escreva “chrome://flags”.
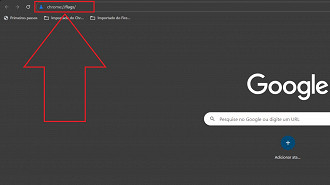
Na caixa de busca do “Experiments”, escreva “Show memory usage in hovercards”.
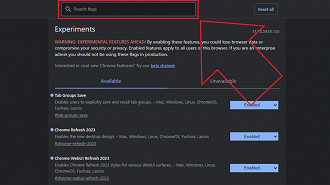
Clique onde está escrito “Default” e mude para “Enabled” para habilitar o recurso.
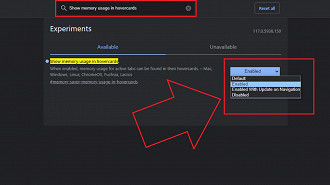
Embaixo do lado direito, selecione o botão “Relaunch” para reiniciar o navegador e aplicar a alteração.
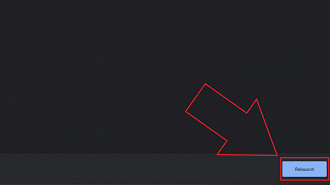
Sobre o recurso "Mostrar uso de memória em cards flutuantes" do Google Chrome
As últimas atualizações do Chrome Canary, versão de testes do navegador do Google, já contam com um novo recurso para ativação chamado "Show memory usage in hovercards". Esta funcionalidade permite que seja exibido o quanto de memória RAM está sendo consumida em cada guia. Para visualizar a informação, basta passar a seta do mouse por cima da aba.
Note que o uso de memória RAM também pode ser acessado através do "Gerenciador de tarefas" que o Google Chrome possui integrado. Ou seja, atualmente há duas formas de saber quanta memória RAM está sendo consumida. Veja que há diferenças, pois enquanto uma exibe a informação de uma única guia a outra mostra o consumo de todos os processos do navegador, incluindo as abas.
O gerente de Experiência do Desenvolvedor do Chrome, Addy Osmani, explicou em sua publicação no Medium sobre o novo recurso de "Mostrar uso de memória em cards flutuantes" dizendo:
Este recurso fornece transparência aos comportamentos de limitação de guias do Chrome e fornece aos usuários informações sobre o consumo de memória de um site. O uso atual indica a memória consumida pela própria página junto com quaisquer processos em segundo plano. O ‘estado de suspensão’ ocorre quando o ‘Economia de memória’ [Memory Saver] determina que a guia ficou inativa por um período suficientemente longo.
Como mostrar o consumo de memória RAM de todos os processos do Chrome
Tempo necessário: 3 minutos
Clique nos três pontos verticais que estão localizados em cima no canto direito do Google Chrome.
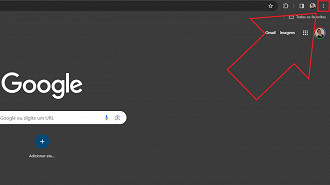
Passe a seta do mouse em cima de "Mais ferramentas".
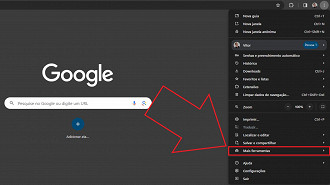
Clique em "Gerenciador de Tarefas".
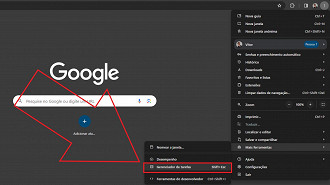
Visualize, selecione e encerre o processo que quiser.