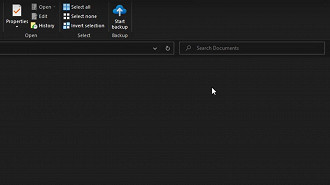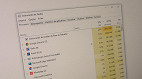O Explorador de Arquivos do Windows 10 ganhou mudanças após a atualização opcional de agosto de 2023. Agora há um novo botão dedicado ao backup de documentos, imagens, downloads e mais. Se você ainda não recebeu a novidade, fique tranquilo, pois é necessário fazer algo para ter acesso ao novo recurso, como poderá ver a seguir neste tutorial do Oficina da Net.
Explorador de Arquivos do Windows 10 ganha mudanças
Após a instalação da atualização opcional de agosto (KB5029332) do Windows 10 versão 22H2, a Microsoft lançou o aplicativo "Backup do Windows" para o sistema operacional. Com isso, o Explorador de Arquivos do Windows 10 ganhou um novo botão de backup vinculado ao OneDrive, serviço de armazenamento na nuvem da Microsoft. Entretanto, para ativá-lo é necessário obter a atualização da versão beta do OneDrive, como mostramos logo abaixo no passo a passo.
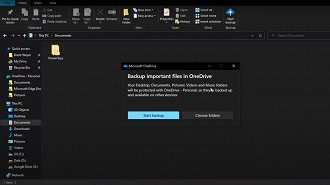
Como ativar o novo botão de backup do Explorador de Arquivos no Windows 10
Tempo necessário: 3 minutos
No canto direito da barra de tarefas, clique na seta que está apontando para cima e expanda os ícones. Localize o ícone do OneDrive e clique com o botão direito do mouse para abrir a janela do aplicativo.
Selecione a opção “Configurações” no menu suspenso que estará aberto em cima no canto direito da janela do OneDrive.
Na coluna do lado esquerdo, selecione a opção "Sobre".
Na sessão "Programa OneDrive Insider", clique na chave do lado direito para ativar a disponibilização de atualizações da versão beta do aplicativo.
Utilize o comando de atalho “win + I” para abrir o aplicativo “Configurações” e selecione “Atualização e Segurança” para acessar o Windows Update.
No Windows Update, clique em Baixar e instalar para iniciar download do patch KB5029331, que é uma atualização opcional e não iniciará sem o comando manual do usuário.
Após instalar a atualização opcional de agosto de 2023 do Windows 10 22H2 (compilação 22000.2360), confira se você possui a versão mais recente do aplicativo OneDrive.
Baixe o programa “ViVeTool” no site GitHub e extraia-o em alguma pasta de sua preferência.
Clique no menu iniciar e escreva na caixa de pesquisa “Prompt de Comando” e selecione “Executar como administrador”.
Acesse o local onde os arquivos do ViveTool estão utilizando o “Prompt de Comando” escrevendo o seguinte, por exemplo “C:\Vive”
Digite "vivetool /enable /id:40950986" e pressione a tecla "Enter".
Reinicie o seu computador.
Pronto, agora você ativou o novo botão de backup do Explorador de Arquivos no Windows 10. Basta abrir o Explorador de Arquivos e acessar, por exemplo, a pasta “Documentos”. Note que agora há o botão “Iniciar Backup” ao clicar em “Inicio” em cima no canto esquerdo.