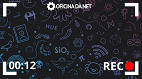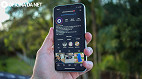Está precisando instalar o Windows 10 em uma ou mais máquinas mas não lembra como fazer isso? Sem problemas, o processo é bem simples, vou te mostrar o passo-a-passo de como fazer.
Se em algum momento você ficar com alguma dúvida, pode nos perguntar à vontade nos comentários que iremos responder assim que possível. Sem enrolação, vamos instalar o Windows 10.
Como INSTALAR o Windows 10 GRÁTIS
O processo de instalação é extenso - pode demorar até 1 hora, dependendo da velocidade do seu computador, mas basta seguir os passos com bastante atenção que o sucesso é garantido.
1. Adquira um Pendrive de no Mínimo 8 GB
A primeira coisa que você precisará é de um pendrive de no mínimo 8 GB, porém recomendamos um modelo de 16 GB para mais fácilidade (e o preço compensa, também). Os dados deste pendrive serão apagados durante o tutorial, então salve qualquer arquivo importante antes de tudo!
2. Baixe a Ferramenta de Instalação
Essa etapa é bem simples, basta ir neste link e clicar em Baixar a ferramenta agora para fazer o download da mesma, é um arquivo bem pequeno e deve demorar poucos segundos para fazer o download, isso claro irá depender da velocidade de sua internet. Se o link acima não funcionar basta digitar no Google Download Windows 10 e entrar no link do site da Microsoft.
3. Abra o Media Creation Tool e siga os passos
O nome da ferramenta que você acabou de baixar se chama Media Creation Tool, é a ferramenta oficial de instalação do Windows. Vamos abri-lo para seguir com os próximos passos do tutorial.
Na primeira tela basta clicar em Accept ou Aceitar, isso vai mudar de acordo com a língua que sua máquina está utilizando;
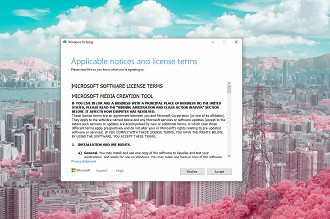
Após aceitar os termos, a ferramenta começara a organizar os processos para criar uma mídia de Instalação do Windows 10. Nesta segunda página você deve selecionar a segunda opção para criar uma mídia de Instalação do Windows 10, a primeira opção irá apenas atualizar o seu PC;
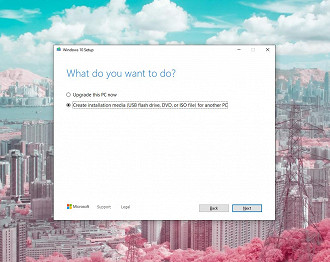
Agora podemos modificar o idioma, a edição do Windows e a arquitetura. É altamente recomendável que você utilize a arquitetura 64-bit. Clique em Avançar;
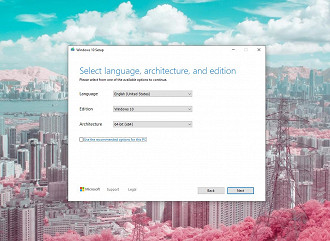
Na quarta aba você deve selecionar a primeira opção para assim escolher o seu pendrive para criar a mídia de instalação do Windows, lembre-se de conectar o pendrive no PC antes de seguir para a próxima etapa;
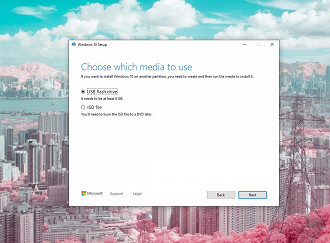
Aqui você deve ver a sua unidade conectada ao computador, caso ela não aparece não há problema, basta clicar em Atualizar Lista que o mesmo deve aparecer;
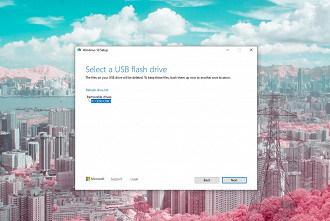
A partir daqui a ferramenta irá começar a fazer o download dos arquivos necessários e transformar seu pendrive em uma mídia de instalação do Windows 10. Não há nada a mais para fazer além de esperar este processo ser concluído. Você pode usar seu PC normalmente enquanto a ferramenta vai fazendo as tarefas;
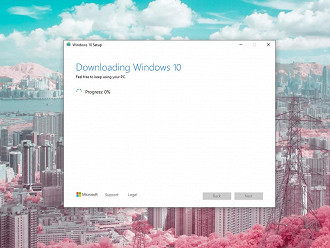
Quando o processo estiver concluído, basta clicar em Finish ou Terminar.
Reinicie o PC e selecione o Pendrive como Boot principal na BIOS
Agora temos de entrar na BIOS do computador. Para fazer isso, reinicie o computador. Enquanto ele liga novamente (com a tela preta), pressione repetidamente as teclas Del ou Delete em seu teclado. Se não funcionar, experimente as teclas F10, F11 e F12 (na dúvida, pressione as três ao mesmo tempo, repetidamente);
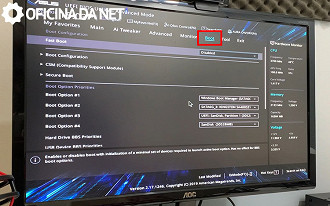
Ao entrar na BIOS, encontre a aba Boot e ache onde está localizado a Opção de Boot 1 ou Boot Option 1 ou algo parecido a isso, é ali que você seleciona o seu pendrive para iniciar a instalação do Windows;
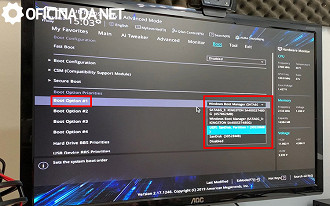
Após selecionar o seu pendrive como opção de boot primária, basta apertar o botão F10 em seu teclado para salvar as modificações, uma mensagem irá aparecer em sua tela, clique em Ok e o computador deve reiniciar novamente.
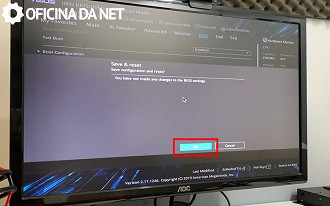
Instalando o Windows 10
Agora que já selecionamos o nosso pendrive como opção primária de Boot, iremos começar a instalação do Windows 10. Em nosso caso foi nos dada a opção de escolher a instalação em 32-Bits ou 64-Bits, como comentei no início do Tutorial. Nós iremos escolher a opção de 64-Bits.

Após selecionarmos a opção desejada acima, iremos começar a instalação do mesmo. As opções de idioma já foram escolhidas no começo do nosso tutorial pelo Media Creation Tool, então aqui não deve ter nada que devemos alterar, clique em Continuar.
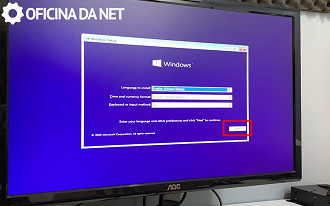
Na segunda aba basta clicar em Instalar agora ou Install Now.
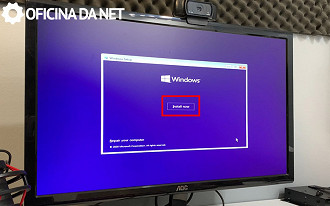
Na terceira página o instalador irá pedir a chave do Windows, caso você tenha comprado uma licença do mesmo é aqui que você deve inserir o código, caso você não tenha comprado não há problema, basta selecionar a opção I don't have a product key ou Eu não tenho uma chave do produto que a instalação irá continuar normalmente.
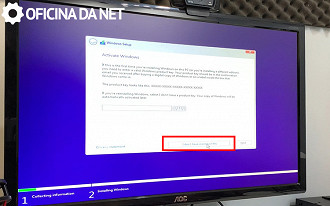
Neste painel iremos encontrar uma lista de versões do Windows, a mais indicada é a Home pois a mesma tem a grande maioria dos drivers necessários já integrados no Windows, mas você também pode selecionar outras versões caso seja necessário para o seu uso, em nosso caso fomos com a Home mesmo.
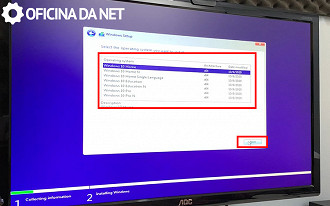
Apenas aceite os Termos de Licença e clique em próximo.
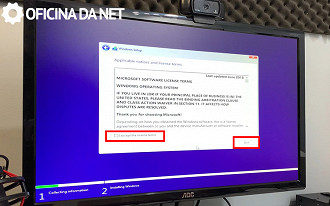
Aqui é extremamente importante selecionar a segunda opção que é Custom Install, pois só assim você conseguirá fazer uma instalação do Windows 10 do zero.
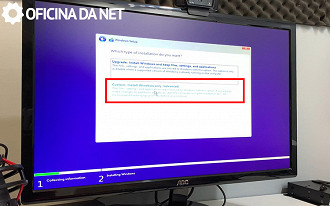
Já aqui chegamos a última aba da instalação, é aqui onde você escolhe o HD / SSD onde o Windows será instalado. Caso você tenha múltiplos drives em seu PC será necessário prestar atenção em qual deles você irá selecionar para a instalação. Em nosso caso, o drive escolhido é o Drive 1 com 931.5 GB, mas em seu caso pode ser o Drive 0 ou o Drive 2, por exemplo, então preste bastante atenção para fazer a correta seleção.
Ao selecionar o nosso drive, vamos clicar em New para criar uma partição de instalação e deixá-lo pronto para a instalação. A quantidade de espaço já vem correta na parte Size, então não é preciso alteração. Clique em Aplicar para criar a partição, o instalador irá mostrar uma janela avisando sobre a criação de uma nova pequena partição para arquivos extras, basta clicar em Ok.
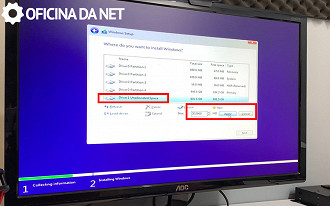
A partir daí, basta selecionar novamente o mesmo drive que acabamos de criar a partição e clicar em Next para iniciar o processo de instalação.
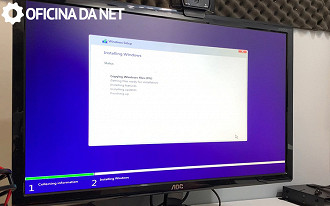
Aqui basta deixar que o processo de instalação conclua tudo que for necessário, caso o computador reiniciar e voltar para a tela de instalação, não há problema, é normal isso acontecer. Caso pareça que ele "reiniciou" todo o processo e está pedindo para você fazer as seleções novamente, quer dizer que o Windows já foi instalado, você pode cancelar a seleção e ir para o próximo passo.
Selecionar o novo Windows como Boot principal
Agora que já instalamos o Windows, basta voltarmos para a BIOS e selecionar o nosso HD / SSD como opção de boot primária. O próximo passo é reiniciar o PC, enquanto ele reinicia é importante ficar pressionando repetidamente a tecla Delete ou Del em seu teclado para ele entrar na BIOS, é lá onde selecionamos a ordem de dispositivos de boot.
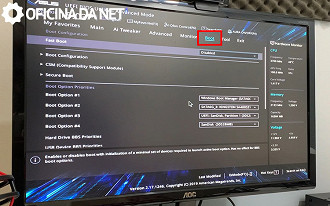
Ao entrar na BIOS, encontre a aba Boot e ache onde está localizado a Opção de Boot 1 ou Boot Option 1 ou algo parecido a isso, é ali que você seleciona de volta o seu HD / SSD para virar a sua opção primária de boot novamente.
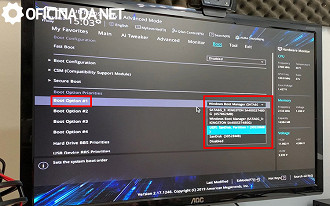
Após selecionar o seu HD / SSD como opção de boot primária, basta apertar o botão F10 em seu teclado, uma mensagem irá aparecer em sua tela, clique em Ok e o computador deve reiniciar novamente.
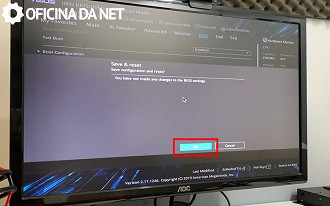
Pronto!
Agora você já está com o Windows 10 instalado em sua máquina de forma totalmente grátis e sem nenhum tipo de pirataria. Basta iniciar - ou reiniciar - o seu PC e configurar tudo para sair usando. Ficou com alguma dúvida? Comente abaixo que iremos tentar ajudá-los em tudo que for possível!
Onde baixar Windows 10?
Podemos fazer o download gratuito do Windows 10 no próprio site da Microsoft.