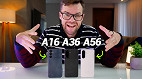Cortar vídeo usando o Premiere Pro não é tão fácil como no Adobe Photoshop, mas pode ser feito em alguns minutos. Recorte neste caso significa recortar as bordas do vídeo, e todas as quatro arestas de um vídeo podem ser cortadas usando o efeito Recortar, integrado do Premiere Pro. Cortar um vídeo é útil quando você deseja exibir vários clipes na mesma tela, como para uma conversa de tela dividida.
Como cortar videos os Adobe Premiere Pro
Neste guia mostraremos como usar o Adobe Premiere de forma eficiente para cortar seus vídeos, permitindo que você crie efeitos cinematográficos incríveis com apenas alguns cliques.
Seja substituindo planos de fundo em vídeos gravados verticalmente ou criando um layout de tela dividida, o corte é uma habilidade essencial com uma infinidade de usos para qualquer editor.
1. Importar imagens para o Premiere Pro
Comece importando sua filmagem para o Premiere.
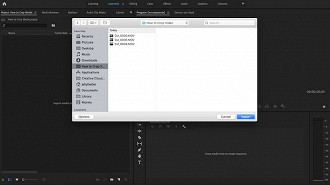
2. Adicionar clipes ao painel do projeto
Selecione seus clipes na janela do navegador, e eles serão importados para o painel do seu projeto.
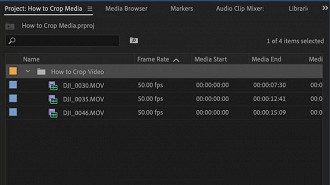
3: Crie uma nova composição
Arraste o clipe para o botão de composição na parte inferior do painel do projeto para criar uma nova composição, com base nas configurações do clipe.
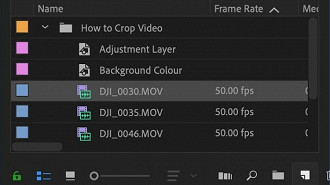
4: Painel "Efects"
Agora, verifique se você está na tela de efeitos selecionando "Effects" no painel superior.

5: Selecione o Efeito Crop
Navegue até o menu Efeitos e selecione Video Effects > Transform > Crop.
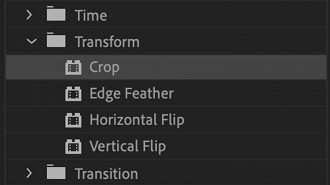
6. Adicione o efeito Crop a um clipe
Existem duas maneiras de adicionar o efeito Crop. Se o clipe em questão estiver selecionado na linha do tempo, tudo o que você precisa fazer é clicar duas vezes no efeito Crop para adicioná-lo. Como alternativa, você pode arrastar e soltar o efeito Crop no clipe que deseja editar.
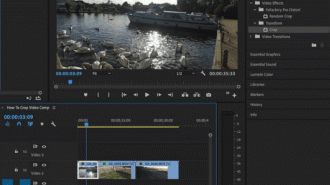
7. Ajustar as configurações de corte no painel de controle de efeitos
Depois que o clipe tiver o efeito adicionado, você verá a função Crop exibida no painel Effects Controls, do clipe que você selecionou. Você pode cortar a imagem de três maneiras: usando Percentages, o controle deslizante ou as alças de corte. Você pode cortar a foto da parte inferior, superior, esquerda e direita.
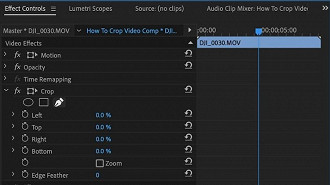
Parte 2: As Três Maneiras de Cortar
Percentages
Usar Percentages pode demorar um pouco para se acostumar, mas é útil quando você deseja criar um layout técnico específico.
1: Calcular Percentages em cada clipe recortado
Por exemplo, você pode querer criar uma tela dividida em que a tela é dividida igualmente entre dois clipes, em cujo caso você pode simplesmente cortar a imagem em 50%.
2: Ajuste a porcentagem nas configurações de corte
Adicione suas crop settings calculadas no Premiere Pro.
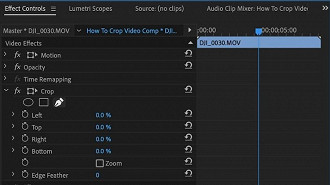
Slider
Se preferir, você também pode usar o controle deslizante para ajustar o recorte de um clipe.
1: Mostrar as configurações do controle deslizante
Juntamente com cada uma das direções da cultura no painel Effect Constrols, há uma pequena seta suspensa. Clicar nessa seta revelará um controle deslizante.
2: Ajuste manualmente o recorte
O controle deslizante oferece mais controle manual sobre a porcentagem de corte. Use o controle deslizante para aumentar ou diminuir o corte de 0 a 100%.
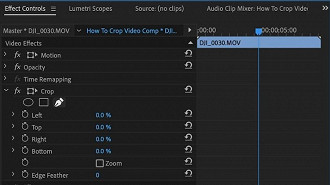
Crop Handles
1: Selecione o clipe para cortar
Insira o clipe que você deseja cortar e selecione.
2: Selecione o Crop Effect
Selecione o efeito Crop no painel Effects Controls. Esta ação adicionará alças ao clipe na janela de visualização de vídeo, para que você possa cortar manualmente sua mídia.
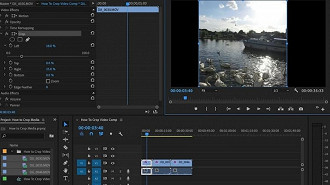
3: Faça ajustes manuais usando o crop handles
Se você cortou o vídeo no tamanho certo, mas não está satisfeito com a área da gravação, você pode mover manualmente a área de corte, arrastando toda a caixa de corte ao redor da tela de visualização do vídeo.
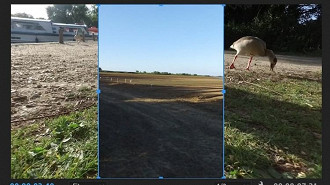
4: Posicione a mídia recortada
Depois de cortar sua mídia, você pode posicioná-la na tela como deseja, usando os controles de posição no painel Effects Controls. A posição pode ser controlada usando os mesmos três métodos da função de recorte. Teste os controles para encontrar o melhor método para você.
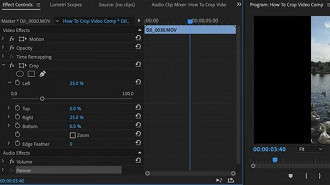
Parte 3: Técnicas Avançadas de Recorte
Telas divididas
Agora você sabe como cortar e posicionar seu vídeo, você pode facilmente replicar alguns vídeos de tela dividida.
1: Empilhar clipes em trilhas de vídeo separadas
Coloque seus clipes em trilhas de vídeo separadas tocando simultaneamente.
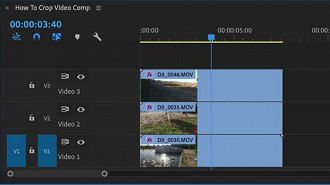
2: Cortar cada clipe de vídeo
Os vídeos serão empilhados um sobre o outro na janela de visualização. Quando você cortar o primeiro, o próximo aparecerá abaixo dele.
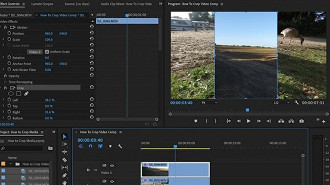
3: Posicione cada clipe recortado
Corte e mova os vídeos até que eles estejam dispostos de uma maneira que você esteja satisfeito.
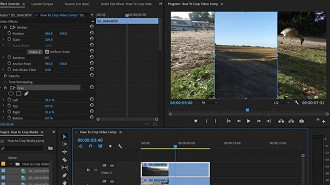
4: Deixe um fundo preto entre os clipes
Se você deixar espaço entre seus clipes, ele exibirá automaticamente uma tela preta. (Veja Vertical Footage Cropping para as opções de plano de fundo abaixo).
O olhar cinematográfico
Se você deseja criar um visual cinematográfico forte, com barras pretas nas partes superior e inferior da tela, não se preocupe, você não precisa recortar videoclipes individuais.
1: Adicionar uma camada de ajuste
No painel Projeto, pressione o botão novo item e selecione Adjustment Layer > OK.
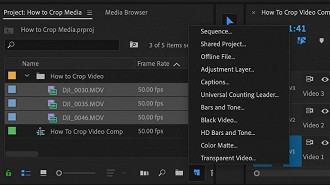
A camada de ajuste (Adjustment Layer) deve aparecer no Painel Projects.
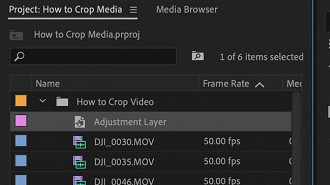
2: Adicione a camada de ajuste a uma trilha de vídeo
Arraste a camada de ajuste para uma faixa de vídeo acima dos outros vídeos, e amplie para cobrir a duração do seu projeto.
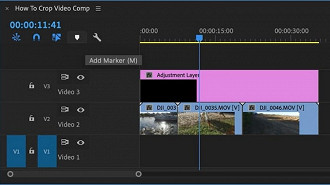
3: Adicione o efeito Crop
Usando o mesmo método de antes, adicione o efeito de corte (Crop) à camada de ajuste (Adjustment Layer). Selecione a camada de ajuste na linha do tempo, e você verá todas as mesmas ferramentas de corte no painel de Effects Controls.
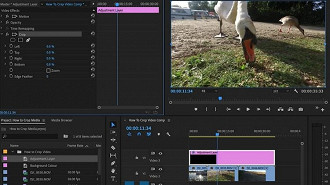
4: Ajuste as culturas superior e inferior
Aumente as colheitas superiores e inferiores até ficar satisfeito com a aparência que criou. A camada de ajuste afetará todos os clipes abaixo dele na linha do tempo do projeto.
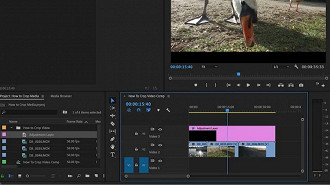
Fundos de vídeo verticais
Ocasionalmente, você pode precisar editar usando imagens que foram gravadas verticalmente em um smartphone. Quando importado, ele exibirá barras pretas nos lados esquerdo e direito do vídeo. Usando as ferramentas de corte e os métodos acima, você pode remover as barras pretas do clipe, e substituí-las por algo mais atraente.
1: Adicione um fundo colorido selecionando Color Matte
Para adicionar um fundo colorido ao seu vídeo recortado, clique no botão New Item, na parte inferior do Painel Project, e selecione Color Matte (cor fosca).
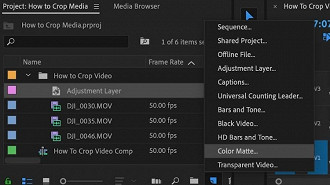
2: Use o seletor de cores
Clique em OK para abrir o seletor de cores.
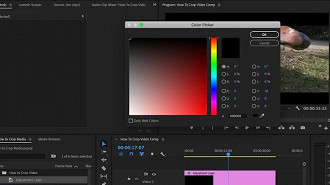
3: Selecione sua cor preferida
Escolha a cor que você gostaria no fundo do seu vídeo e escolha OK. Você pode escolher uma cor fosca (Color Matte), se desejar.
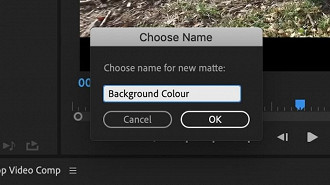
O Color Matte aparecerá no seu Painel de Projetos.
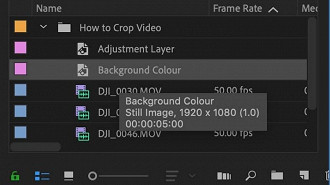
4: Adicione o fosco da cor aos seus clipes
Arraste-o para a linha do tempo, coloque-o em uma trilha de vídeo abaixo do vídeo e amplie-o para cobrir a duração total.
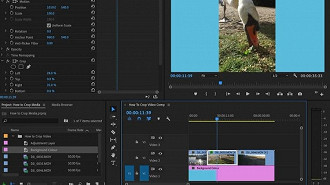
5: Considere adicionar imagens ou gráficos em segundo plano
Você pode adicionar imagens, gráficos e padrões importando seu plano de fundo usando o mesmo método que importando mídia, e colocando usando o mesmo método que uma cor fosca.
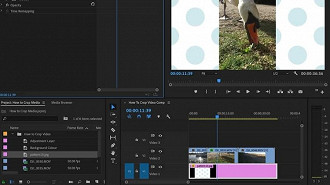
Parte 4: Cortar ou Redimensionar: Qual é a diferença?
Antes de encerrar, é essencial esclarecer a diferença entre cortar o vídeo e alterar a proporção.
Quando você corta um vídeo, você está removendo parte do vídeo, deixando um espaço em branco onde o vídeo foi removido. Você usaria o recorte para opções de edição estilísticas, como tela dividida ou vídeos filmados verticalmente, é isso que abordamos neste tutorial.
Proporção é o tamanho em que seu vídeo é exportado, mantendo o vídeo em tela cheia. Embora a alteração da proporção possa cortar o vídeo, ela também altera o tamanho e a forma do arquivo final. Você usaria isso quando precisar exportar vídeos quadrados para uso em redes sociais.
O corte pode ser usado de várias maneiras para criar vídeo belos e dinâmicos, que adicionam uma camada extra de qualidade profissional ao seu trabalho. Todos os editores têm seus próprios métodos de solução de problemas criativos, que surgem durante o processo de pós-produção, e não há maneira certa ou errada de usar o efeito.
Em vez disso, você pode adicioná-lo a uma das muitas ferramentas que um editor precisa para produzir uma gama completa de estilos de conteúdo. Agora você tem as habilidades para cortar seu vídeo no Adobe Premiere Pro - seja criativo e divirta-se.