Revelado para o mundo durante evento online ocorrido em janeiro, a família do Galaxy 21 da Samsung chegou ao Brasil no dia 9 de fevereiro. O Galaxy S21, S21+ e S21 Ultra aparentam ser realmente impressionantes e adequados para os novos ares da tecnologia. Todos eles contam com suporte para redes 5G, além de um novo conjunto de câmeras e recursos de fotografia melhorados. Um fato especial ainda é possível encontrar na versão mais robusta da série, que ganhou suporte a famosa caneta S Pen, recurso que até então, era exclusivo da linha de smartphone Galaxy Note e da linha de tablet Galaxy Tab.
O trio também guarda a melhor configuração do mercado no quesito de experiência do usuário, graças ao sistema operacional Android 11 integrado sob a interface One UI 3.1, que concede recursos ainda mais extravagantes para os smartphones. Mas você já conhece todos os recursos da família Galaxy S21? Pensa em comprar um ou já fez isso? Independente de qualquer uma dessas situações, listamos cinco recursos que você pode não conhecer e que farão você amar ainda mais o seu smartphone.
Confira 5 recursos para dominar o seu Galaxy S21
Adicione efeitos às suas chamadas de vídeo
Hoje em dia, pelo efeito da pandemia, as chamadas de vídeo se tornaram muito mais comuns, seja pelos mensageiros de celular ou pelos programas de computador como o Microsoft Teams e Zoom, por exemplo. Com toda essa popularidade, recursos para incrementar a experiência de uso também foram adicionados, como aqueles efeitos de vídeo em que é possível trocar o fundo, dando a aparência que você está em algum outro lugar, como em um restaurante ou até na beira da praia.
Mas você sabia que o seu Galaxy S21 conta com esses efeitos de forma nativa?
Para isso, siga o caminho para Configurações > Recursos avançados > Efeitos de chamada de vídeo. Clique no "botão de ligar" e depois selecione a forma que você deseja exibir o fundo do seu vídeo, podendo ser uma cor, uma foto específica ou apenas um desfoque.
Notificações de bolhas
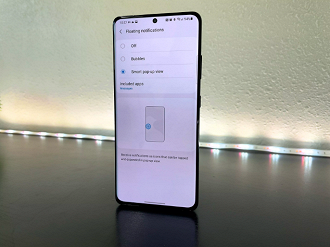
Com o objetivo de enxugar o número de ações para acessar as notificações, como puxar a barra e selecionar a desejada, um recurso de bolhas pode ser configurado para conceder um acesso mais rápido. A função é bem parecida com o que o Facebook Messenger utiliza, onde uma conversa fica em exibição na tela de forma sobreposta enquanto você utiliza outros aplicativos, e agora pode ser utilizada para outros aplicativos de mensagens.
Para habilitar o recurso, vá para Configurações > Notificações > Configurações avançadas > Notificações flutuantes. Nessa parte existem três opções, sendo a primeira para desligar a função, outra para notificações em formato de Bolha e a terceira para um exibição em Pop-Up.
Assim que você clica em uma das duas opções, uma animação logo abaixo é exibida para mostrar o seu funcionamento. No caso das Bolhas, assim que você receber uma mensagem, é possível ler sem mesmo abrir, já que um balãozinho com a mensagem se abre ao lado da Bolha. Se preferir a opção de Pop-Up, é necessário clicar para abrir a conversa, que por sua vez, é exibida de forma bem resumida e simplificada de forma sobreposta ao aplicativo, vídeo ou jogo da tela.
Widgets na tela de bloqueio
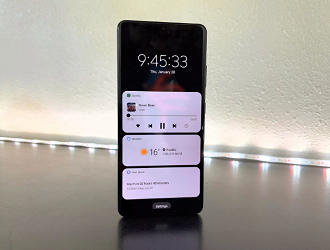
Outro recurso que facilita e muito é a combinação de widgets com a função Always On Display da Samsung na tela de bloqueio. Para quem gosta de ter o controle do celular mesmo com a tela bloqueada, seja para controlar a música, ter informações sobre o clima ou acesso rápido para notificações e tarefas de forma resumida, a configuração de widgets na tela de bloqueio é uma mão na roda.
Para configurar da forma que desejar, basta seguir para Configurações > Tela de bloqueio > Widgets, e ali você pode ativar o widget que você achar mais útil de usar. Para utilizar, sempre que seu Galaxy S21 estiver bloqueado, ao tocar duas vezes na tela você pode ver todos os seus widgets.
Procure e ache qualquer coisa perdida
Se você costuma não se lembrar de onde guardou determinado arquivo, ou quer encontrar um contato e aplicativo de forma mais rápida, saiba que o Galaxy S21 guarda um sistema de busca aprimorado.
Para isso, você deve deslizar para baixo da parte superior da tela para abrir o painel de notificações e configurações rápidas. Depois deslize para baixo novamente para ver o painel de configurações completas. Na parte superior existe um ícone de pesquisa, e ao clicar nele você pode digitar o que desejar e buscar de forma rápida em todo o diretório de arquivos do seu Galaxy.
Como desligar o Galaxy S21
Se você tem um Galaxy S21, a esta altura já deve ter descoberto que segurar o botão Power por muito tempo não desligará o seu smartphone. Na verdade, esta ação executará a assistente virtual da Samsung, Bixby. Mas não se preocupe, você pode configurar este botão para fazer o que realmente condiz com o seu nome: ligar e principalmente desligar o seu Galaxy S21.
Para isso, você deve primeiro deslizar para baixo na parte superior da tela. Isso deve acionar o painel de configurações rápidas. Em seguida, toque no botão de alimentação no canto superior direito. Agora, pressione o botão Power e o botão de volume para baixo ao mesmo tempo até que o menu de alimentação apareça.
Quando aparecer, você finalmente poderá alterar a função do botão, seguindo no caminho Configurações > Recursos avançados > Tecla lateral > Menu Power desligado. Se você conseguiu seguir o caminho corretamente, ao pressionar e segurar no botão lateral, em vez de acionar o Bixby o painel com opções de Ligar e Reiniciar será exibido.
Leia também:
[Bônus]
Suporte a S Pen no S21 Ultra
Esse não é um recurso oculto, mas se você possui um Galaxy S21 Ultra, em suas mãos você tem o que há de melhor da linha, assim como já é de se imaginar evidentemente. Um detalhe que não pode passar despercebido é o suporte para a S Pen, item que até então era exclusivo da linha Galaxy Note. Mas diferente desta série, o Galaxy S21 Ultra não possui um compartimento específico para abrigar o acessório.
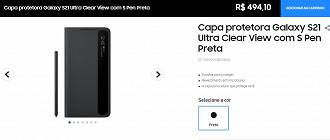
Se você não foi informado anteriormente, saiba que o acessório além de ser vendido separadamente, acompanha um estojo que pode ser encontrado na loja da Samsung pela bagatela de R$ 495. Esse preço não é muito interessante, por isso a dica é utilizar qualquer S Pen que você tenha de outro dispositivo, como a que acompanha o Galaxy Note ou da linha Stylus vendida para a série de tablets Galaxy Tab.
Qualquer uma dessas edições da S Pen deve funcionar com o seu Galaxy S21 Ultra, e para isso, tudo o que você precisa fazer é tocar com a ponta dela na tela ou passar com o acessório sob a tela, o que exibirá um painel com opções para começar a fazer anotações rápidas, capturas de tela e outros comandos pertinentes.









