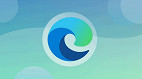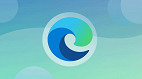O Microsoft Edge recebeu várias novidades nas últimas atualizações, aprimorando o desempenho geral do navegador e adicionando novas funcionalidades, tornando-o mais produtivo e sendo um concorrente direto contra o Opera, Firefox e Chrome, que também vem investindo em novos recursos na plataforma, seja no desktop ou mobile. Dentre as ferramentes adicionadas recentemente no navegador da Microsoft está o chamado 'modo de leitura avançada', que permite configurar o texto para torná-lo mais eficiente e sendo uma opção viável para os usuários, inserindo, inclusive, suporte para os aplicativos do pacote Office.
Para que serve a leitura avançada?
Esse recurso não está disponível no Google Chrome e permite que o usuário leia o conteúdo de um site com maior facilidade, sendo possível habilitar o chamado 'modo foco' e remover as distrações que são exibidas na página. Essa ferramenta também adiciona outros recursos, permitindo definir algumas configurações gramaticais e personalizar as preferências do texto, tornando-o mais fácil de ler.
Ative a função
Para que você possa utilizar o modo de leitura avançada é preciso atualizar o navegador para sua última versão. O recurso está disponível na versão estável, logo, todos os usuários podem acessar a função. A atualização do programa pode ser feita de forma fácil, bastando seguir até às configurações do Microsoft Edge e verificar se há uma nova versão disponível.
1º Passo:
Na página do site você verá dois ícones no canto superior direito, na área da URL. Toque sobre o primeiro. O segundo é para adicionar o links aos favoritos, permitindo acesso rápido por meio do menu.
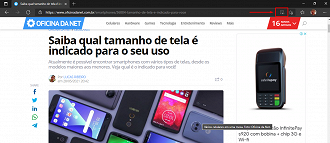
2º Passo:
Pronto, agora você já estará utilizando o modo de leitura avançada do Edge. Note que não há mais anúncios ou recomendações de outras matérias na página, garantindo uma leitura sem interrupções. Caso queira efetuar algumas configurações basta tocar sobre as opções destacadas na imagem abaixo e alterar às preferências de leitura.
A primeira função ativa a leitura em voz alta, em que todo o texto é lido pela IA do navegador, destacando as palavras. Nesse recurso é possível alterar a velocidade da pronúncia ou selecionar outro narrador.
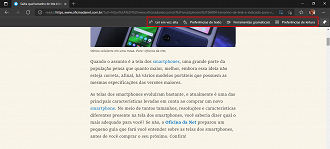
3º Passo:
Em ''Preferências do texto' há várias definições que podem ser modificadas a fim de a fluência de leitura. Dentre as opções disponíveis estão: alterar o tamanho/espaçamento do texto e trocar o tema, personalizando a cor de fundo para evitar a fadiga visual, muito comum durante a exposição continua à Internet.
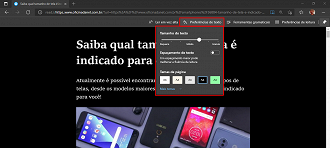
3º Passo:
Em 'Ferramentas gramaticais' você terá à disposição a possibilidade de habilitar modos de destaque em alguns tipos de palavras, fazendo com que a leitura avançada destaque substantivos, verbos, adjetivos ou advérbios, função bastante útil para estudantes.
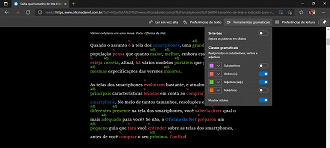
4º Passo:
Por fim, o navegador também traz outras funções didáticas e um modo de foco eficiente, destacando linearmente a linha atual. Outro recurso interessante é o chamado 'Dicionário de imagens', em que é exibido uma imagem sobre a palavra que está em destaque. Veja:
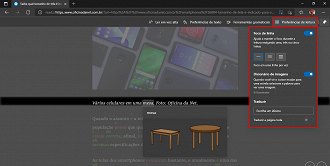
Dica:
Para voltar ao modo normal basta pressionar novamente sobre o ícone da leitura avançada (vide primeiro passo).
O que achou dessa função? Qual navegador você usa no PC? Conta pra gente, participe do nosso grupo no Telegram!