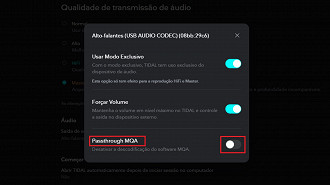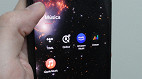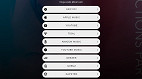O Tidal é um dos poucos aplicativos que possui recursos voltados para a utilização de equipamentos dedicados ao áudio, permitindo extrair mais do que o DAC (Digital to Analog Converter ou Conversor Digital Analógico) ou DAC/amp (dispositivo com DAC e amplificador integrado em um mesmo chassi). Esse é somente um dos motivos pelos quais vale a pena você conferir quais configurações você deve mudar agora no seu Tidal para extrair a melhor qualidade de áudio possível.
Configurações para mudar agora no Tidal
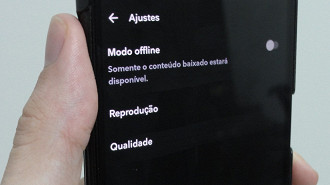
As funções encontradas no aplicativo mobile (para celulares e tablets) e para desktop (computadores) do Tidal são diferentes. Por isso, note que algumas das configurações recomendadas para se mudar no seu aplicativo podem não estar presentes dependendo do dispositivo que você está utilizando. Iremos começar pelas funcionalidades encontradas em smartphones, pois elas também estão presentes no app para PC.
Para acessar as configurações no aplicativo mobile do Tidal, selecione o último botão embaixo do lado direito. Em seguida, selecione os três pontos verticais no canto direito do topo da tela conforme a imagem abaixo. Depois é só selecionar a opção "ajustes" e você entrará na seção de funcionalidades do app.
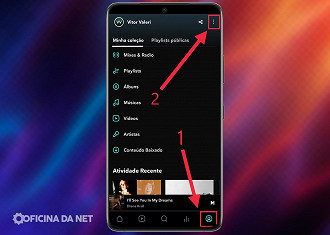
1 - Desative o recurso "Normalizar volume"
Ao acessar a seção de configurações do app mobile do Tidal, selecione a opção "Reprodução".
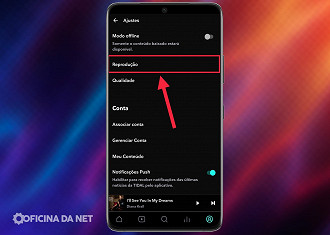
Feito isso, basta tocar na chave em frente da opção "normalizar o volume" conforme a captura de tela a seguir'.
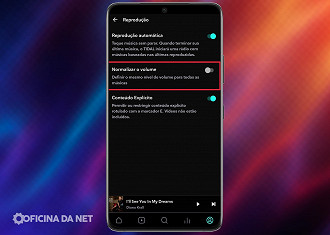
A função "normalizar volume" serve para que o usuário não precise ficar alterando o volume do seu dispositivo toda hora que trocar de faixa de música em uma playlist ou no caso de uma Single (música única que não pertence a nenhum álbum). O processo para que isso aconteça ocorre antes da música ser reproduzida no dispositivo de áudio, então não há influência do smartphone, notebook ou player na reprodução da música nessa situação. Porém, quando se trata de psicoacústica (sensações auditivas), há uma alteração na maneira como a pessoa percebe o som dependendo da variação do estilo de música e até dentro de um álbum que ela queira ouvir de maneira integral. Isso causa um incômodo em se tratando do nível de volume de acordo com a dinâmica específica do estilo da música ou do álbum.
No caso de um álbum, não há a necessidade de se usar a função "normalizar volume" pelo fato de que durante a masterização das faixas já ser pensado na constância do todo ao passar pelas faixas. Ao ativar o volume nesse caso, você poderá gerar um desequilíbrio tonal (desequilíbrio entre graves, médios e agudos) psicoacusticamente. O ideal é que qualquer alteração na música seja feita durante a mixagem e masterização das faixas de música.
2 - Aumente a qualidade de transmissão
No início da tela de configurações da versão para celulares e tablets do Tidal, você irá encontrar a opção "Qualidade", localizada logo abaixo de "Reprodução". Selecione-a e em seguida toque em "Transmissão".
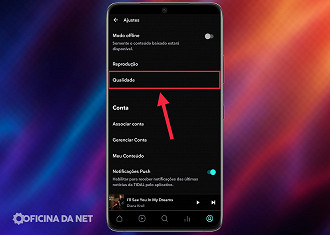
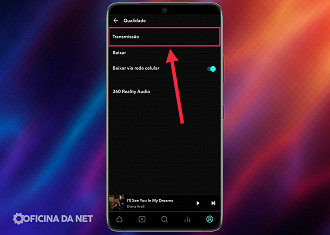
Ao fazer o procedimento acima, você irá entrar na tela do recurso que permite ao usuário regular a qualidade dos arquivos de áudio transmitidos no Tidal. Indicamos a você selecionar a opção "Master" ou "Hi-Fi" para o Wi-Fi e "Alta" ou "Hi-Fi" para os Dados Móveis.
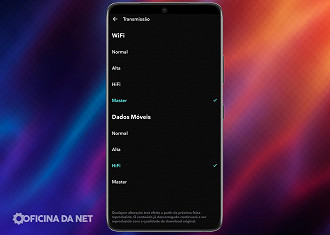
3 - Faça o download de arquivos em alta resolução
Ainda na tela de "Qualidade", selecione a opção "Baixar". Em seguida, logo abaixo de "Audio", toque na opção "Master" ou "Hi-Fi" de acordo com a disponibilidade de espaço para armazenar os arquivos em seu celular ou tablet.
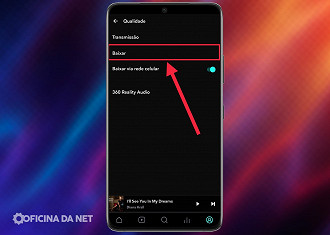
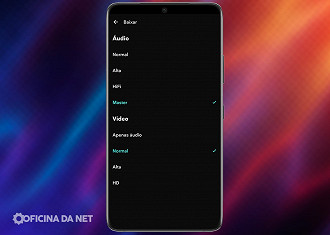
4 - Use o modo exclusivo
Embora seja possível fazer o mesmo através de aplicativos mobile como o UAPP (USB Audio Pro Player) e o Hiby Music [1], no app do Tidal só é possível utilizar a função de "modo exclusivo" na versão para desktop (PC).
[1] Artigo "Tidal e Qobuz não entregam a qualidade máxima no Android? Resolva agora"
Para acessar o recurso "modo exclusivo" no Tidal, clique três pontos horizontais, localizados no topo da coluna à sua esquerda do lado direito. Em seguida, selecione a opção "Ajustes".
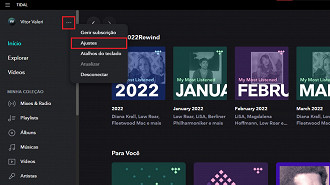
Clique na guia "Transmissão" e role para baixo até a seção "Audio". Logo abaixo você verá que está escrito "Saída de som".
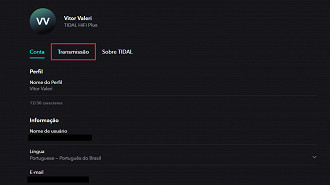
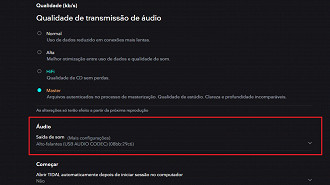
Selecione "System default" para abrir as opções de dispositivos de áudio para se utilizar. Clique no nome do dispositivo que você está utilizando.
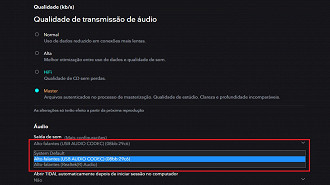
Agora, após fazer o procedimento acima, clique em "Mais configurações", em frente ao escrito "saída de som".
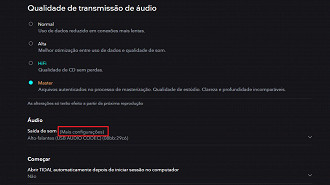
Ative o "modo exclusivo" e a opção "forçar volume", se possível. Enquanto o "modo exclusivo" garante que não haja interferência de outros dispositivos no som reproduzido pelo Tidal por utilizar o driver de áudio WASAPI "exclusive mode" [2], a funcionalidade "forçar volume" fará com que o controle de volume passe a ser feito pelo dispositivo externo ao invés do volume do app ou do sistema operacional.
[2] Artigo "Qual a diferença entre os drivers de áudio ASIO, WASAPI, WDM e MME"
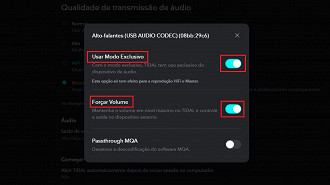
5 - Ative o Passtrough MQA
O recurso Passtrough MQA serve para desativar a decodificação realizada pelo app Tidal e deixa o trabalho para o DAC. Ou seja, ele deixará o desdobramento do arquivo MQA para o DAC, lembrando que isso só funcionará se o DAC for compatível com MQA [1].
[3] Artigo "MQA: O que é e como ter uma experiência completa"
Para ativar a função Passtrough MQA, repita os passos acima até acessar a opção "mais configurações", localizada na seção "Áudio" na guia "Transmissão" na tela de "Ajustes" do aplicativo Tidal para desktop (PC). Feito isso, basta clicar na chave que está em frente ao escrito "Passtrough MQA".