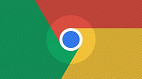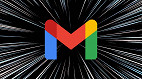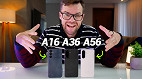Embora o Microsoft Word seja o processador de texto mais conhecido, a documentação baseada em nuvem do Google está constantemente superando o venerável software de Redmond. Inclusive, o fato do Google Docs ser gratuito (até cercas funcionalidades), faz com que ele seja um grande atrativo para as pessoas.
Em suma, o Google Docs não só é gratuito, como oferece opções de compartilhamento perfeitas. Além disso, ele pode ser acessado a partir de qualquer computador ou dispositivo móvel com uma conexão web.
O sucesso do Google, fez com que a Microsoft passasse a oferecer uma versão online, além do seu pacote Office. Ou seja, uma versão gratuita simplificada do Microsoft Word para a web. Por outro lado, o Google Docs não oferecia mais armazenamento ilimitado gratuito, e sim, 15GB. Sendo assim, se você substituiu o Word pelo Google Docs, leia alguns truques ocultos no software.
6 dicas para ajudá-lo a trocar o Microsoft Word pelo Google Docs
1 - Encontre o modelo que mais te agrade
Você não sabe pode onde iniciar? Confira os modelos disponíveis. Existem dois caminhos simples para você fazer isso.
Através do Google Drive
- Abra o Google Drive;
- Abaixo do ícone Drive, clique em "Novo";
- Em seguida, vai abrir o Menu "Pasta"; clique em "Documentos Google";
- Posterior a isso, selecione "Com base em um modelo".
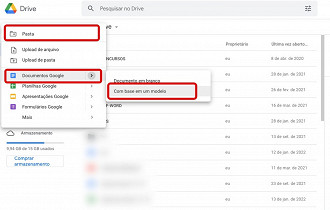
Pelo Google Docs
- Abra o Google Docs;
- Em seguida, clique no menu "Arquivo";
- Logo após, clique em "Novo";
- Posterior a isso, escolha a opção "Com base em um modelo".
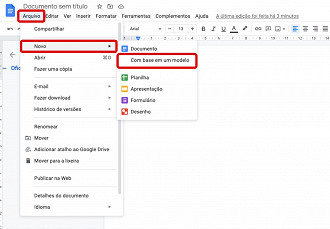
Em suma, os modelos são categorizados por finalidade e incluem amostras formatadas. Tais como sugestões de projetos, boletins informativos, alguns documentos legais, postagens de emprego, currículos, relatórios escolares e muito mais. Outros estarão disponíveis instalando certos complementos.
2 - Desbloqueie a edição offline
Um problema recorrentes com os serviços baseados em nuvem, é o acesso quando você não está conectado à internet, mas o Google Docs suporta edição offline.
Antes de ativar o acesso off-line
- Você precisa de conexão com a Internet;
- Além disso, você deve usar o navegador Google Chrome;
- Também não é possível usar uma navegação privada;
- Além disso, instale e ative a extensão do Documentos Google off-line para o Chrome;
- Por fim, veja se você tem espaço disponível suficiente no seu dispositivo para salvar os arquivos.
Como ativar o acesso off-line?
- Abra o Google Drive no navegador Google Chrome;
- Em seguida, no canto superior direito, clique em "Configurações";
- Logo após, ative a configuração Off-line";
- Depois disso, para trabalhar off-line, abra o Documentos, o Planilhas ou Apresentações Google no navegador Chrome.
3 - Veja o histórico de versões
Em geral, quando você compartilha documentos que são usados por várias pessoas, ter acesso a um histórico de versões é uma boa ferramenta. Dessa forma, se alguém acidentalmente apagar algo ou apenas mudar de ideia, é possível voltar na edição. É aí que entra o histórico de versões do Google.
- No documento, clique em "A Última edição foi X dias /horas atrás";
- Em suma, o Google Docs vai apresentar uma coluna com todas as edições, dia e hora em que foram feitas.
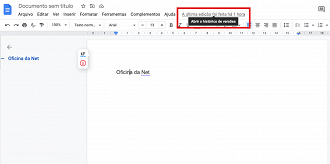
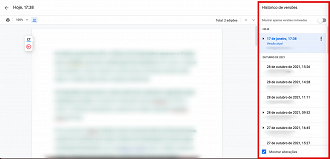
4 - Crie títulos e subtítulos
Você pode criar um documento, e formatá-lo assim como formata um documento do Word. Em suma, você pode colocar títulos, e assim, organizar o seu documento.
Abaixo, confira onde clicar para colocar títulos e subtítulos no seu texto:
- Crie o texto;
- Para adicionar um título, clique na opção "Texto Normal";
- Ele vai exibir um menu com Título, Subtítulo, etc. A partir daí, você pode estruturar o seu texto, de forma a organizá-lo da melhor maneira.
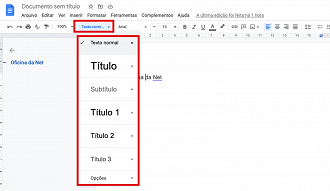
5 - Janela de pesquisa do Google Docs
O Google Docs facilita a pesquisa em uma única janela. Sendo assim, se você precisa encontrar informações na Web sobre algum termo do seu texto, saiba que é possível.
- Selecione, no seu texto, o termo que deseja pesquisar na web;
- Em seguida, clique com o botão direito, e selecione a opção "Explorar";
- O Google Docs vai abrir uma janela da Web na mesma página do seu documento, com pesquisas referentes ao termo que você pesquisou.
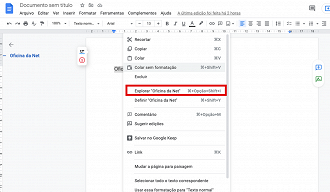
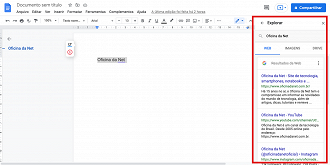
6 - Compartilhe o link
Ao clicar no botão em azul "Compartilhar", você pode convidar algum contato para acessar o documento que você criou. O processo é muito simples, e apenas aqueles com quem você compartilhou o link, terão acesso ao documento. Para isso:
- Aperte em "Compartilhar";
- Em seguida, insira o e-mail ou nome da pessoa com quem você deseja compartilhar o documento';
- Você pode inserir uma mensagem para a pessoa, ou simplesmente clicar em "Enviar".
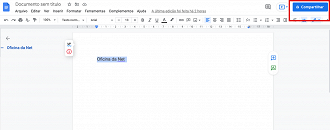
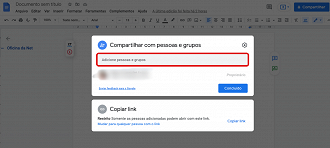
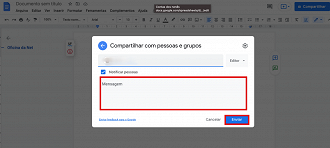
Em suma, a pessoa vai receber um e-mail com a liberação do documento.