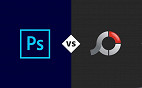Muita gente que trabalha no corel quer as vezes criar modelos de panfletos, cartazes e demais itens para publicidade. Aqui irei mostrar como criar um Layout para uma brochura com dobra em Z.
Neste tutorial você criará um layout para uma brochura com dobra tipo barril, que tem esta aparência:
Brochuras com dobra tipo barril são ideais quando se deseja exibir texto e gráficos atravessando as dobras da brochura.
O layout do modelo final terá a seguinte aparência:
O que você aprenderá
Neste tutorial, você aprenderá a:
- alterar a orientação da página;
- adicionar camadas principais;
- configurar margens de impressão;
- salvar um desenho como um modelo.
Para iniciar o tutorial, você criará um novo documento e definirá as propriedades da página. Em seguida, adicionará linhas-guia para configurar as páginas da brochura.
Você adicionará uma camada principal. É possível utilizar camadas principais quando houver conteúdo para aplicar a todas as páginas de um documento. Na camada principal, você configurará um sangramento que garanta que não apareça nenhum espaço em branco entre as bordas do desenho e as bordas do papel após a impressão do documento.
Também configurará uma margem de impressão que inserirá o texto da brochura a partir da borda da página criando retângulos para representar a margem de impressão. E colocará os retângulos em uma camada não imprimível para que seja possível vê-los e alinhá-los sem torná-los parte do design final.
Você finalizará o tutorial salvando o desenho como um layout de brochura tipo barril com três dobras.
Em todo o tutorial, você usará retângulos para ajudar a configurar os elementos da brochura. Também usará operadores matemáticos que economizam tempo para redimensionar os retângulos com rapidez e precisão.
Para configurar o desenho
1 Clique em Arquivo < Novo para criar um novo documento.
2 Na barra de propriedades, clique no botão Paisagem para alterar a orientação da página.
3 Na caixa de listagem Tipo/Tamanho do papel, escolha A4 para alterar o tamanho do papel.
4 Na caixa de ferramentas, clique duas vezes na ferramenta Retângulo para criar um retângulo com o mesmo tamanho da página.
Esse retângulo será usado para ajudar a configurar linhas-guia para dividir o desenho nas páginas da brochura.
5 Na barra de propriedades, digite /3 após o número na seção de largura da caixa Tamanhos de objeto(s) para reduzir o retângulo para um terço de sua largura original
6 Pressione Enter. O retângulo é centralizado na página de desenho, dividindo-a em três partes iguais
7 Clique na régua vertical e arraste duas linhas-guia, alinhando-as a ambas as bordas verticais do retângulo.
Se as réguas não estiverem visíveis, clique em Exibir < Réguas. Uma marca de seleção ao lado de Réguas indica que as réguas estão ativadas.
8 Agora que as linhas-guia estão posicionadas, você excluirá o retângulo. Na caixa de ferramentas, clique na ferramenta Seleção, selecione o retângulo e pressione Excluir.
Para adicionar uma camada principal
1 Na parte inferior da janela de encaixe Gerenciador de objetos, clique no botão Nova camada principal.
2 Dê o nome Área de sangramento à camada principal.
3 Clique no ícone Impressão na camada Área de sangramento para torná-la uma camada e exportação não imprimível.
Quando o ícone estiver acinzentado, a camada será não imprimível.
Para configurar o sangramento
1 Na caixa de ferramentas, clique duas vezes na ferramenta Retângulo para criar um retângulo com o mesmo
tamanho da página.
2 Na barra de propriedades, digite +6 após o número nas seções de largura e altura da caixa Tamanhos de objeto(s) para adicionar 6 mm à largura e à altura do retângulo
3 Pressione Enter.
As bordas superior, inferior, esquerda e direita do retângulo se expandem em 3 mm. O conteúdo da página será estendido em 3 mm sobre a borda da página, configurando um sangramento completo
Para configurar as margens de impressão
1 Na parte inferior da janela de encaixe Gerenciador de objetos, clique no botão Nova camada principal.
2 Dê o nome Margem de impressão à camada principal. Ao usar esse layout de brochura, o texto ficará contido dentro das margens de impressão.
3 Clique no ícone Impressão e exportação na camada Margem de impressão para torná-la uma camada não imprimível.
4 Na caixa de ferramentas, clique na ferramenta Retângulo e desenhe um retângulo que comece no canto superior esquerdo da página e termine na intersecção da linha-guia da dobra esquerda com a parte inferior da página.
5 Na barra de propriedades, digite -24 após o número nas seções de largura e altura da caixa Tamanhos de objeto(s) para criar uma margem de impressão de 12 mm
6 Pressione Enter.
7 Com o retângulo selecionado, pressione Ctrl + D para duplicá-lo.
8 Na caixa de diálogo Duplicar deslocamento, digite 0 nas caixas Deslocamento horizontal e Deslocamento vertical.
Um retângulo duplicado é criado diretamente sobre o original. O retângulo duplicado servirá como a margem
de impressão para o painel central da brochura.
9 Na caixa de ferramentas, clique na ferramenta Seleção e, em seguida, no centro do retângulo.
10 Mantenha pressionada a tecla Ctrl para restringir o retângulo a um eixo e arraste-o para a direita até ajustá-lo ao centro da página.
11 Pressione Ctrl + D para duplicar o retângulo novamente. Um terceiro retângulo é automaticamente deslocado pela mesma distância usada quando você deslocou o segundo retângulo do primeiro, posicionado o terceiro retângulo precisamente onde ele é necessário dele no painel direito da brochura.
Para salvar o desenho como um modelo
1 Clique em Arquivo < Salvar como modelo.
2 Na caixa de diálogo Salvar desenho, localize a pasta em que deseja salvar o layout
3 Clique em Salvar.
4 Na caixa de diálogo Propriedades do modelo, digite Brochura barril com três dobras na caixa Nome.
5 Na caixa de listagem Lados, escolha Duplo.
6 Na caixa de listagem Dobras, escolha 3 dobras.
7 Na caixa de listagem Tipo, escolha Brochuras.
8 Na caixa Notas do designer, digite margem de impressão de 12 mm, sangramento total de 3 mm.
Ao abrir o layout, as notas do designer aparecem na caixa de diálogo Abrir desenho.
9 Clique em OK.
Espero que tenha servido de ajuda para alguem. Até mais.