Existem várias situações em que a limpeza dos cookies ou cache do Safari se fazem necessárias. Com o passar do tempo, muitos dados são armazenados em cachê, e é necessário fazer uma limpeza. Se este é o seu caso, neste artigo você encontra um passo a passo de como limpar dados privados, cachêse cookies no Safari do seu Mac.
Porque são armazenados dados privados, caches e cookies no Safari?
O armazenamento de cachê acontece para que o navegador possa armazenar dados de site e não precisar fazer o download, novamente toda vez que você acessa está página. Dessa forma, você tem sua experiência de navegação melhorada, pois fica mais rápido.
Porém, quando os sites simplesmente param de funcionar no Safari, como quando o Facebook para de atualizar as novas postagens,ou as imagens em um site não apareçam como deveriam, muito provavelmente o cache está corrompido.
Outro problema é quando as informações pessoais preenchidas automaticamente nos sites não estão corretas. Neste caso, uma exclusão de cookies pode ajudar. Esses são arquivos pequenos que os sites usam para salvar dados sobre você, e o que você faz no site.
Mesmo que nenhum desses problemas o afete, a limpeza periódica dos dados do navegador pode ajudar a proteger sua privacidade contra bisbilhoteiros que desejam descobrir o que você está fazendo online. Neste artigo, explicamos como limpar o cachê e os cookies do Safari no Mac.
Limpar cookies e cache para sites individuais
A limpeza de cookies e os dados de cache de sites individuais pode ser feita abrindo a caixa de diálogo Preferências na guia Safari, no canto superior esquerdo.
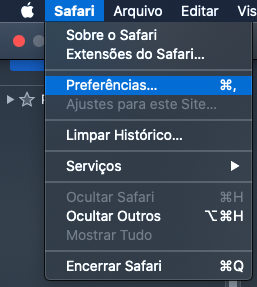
Selecione o ícone Privacidade e clique no botão 'Gerenciar dados do site''.
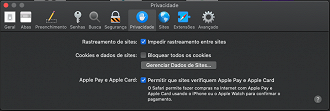
Em seguida, você pode remover a lista manualmente, selecionando um site individual e clicando no botão Remover, ou ainda excluindo todos os cookies e cachês de uma só vez, clicando no botão 'Remover tudo'. Há um campo de pesquisa que você pode usar para rastrear sites individuais.
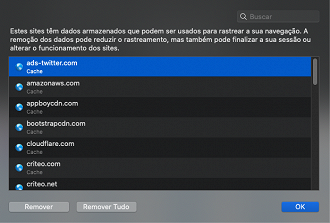
Lembre-se de que a exclusão de cookies pode remover nomes de usuário e senhas de login preenchidos automaticamente em sites, e quase certamente fará com que você saia dos sites em que configurou para fazer login automaticamente.
Limpe o cache do Safari
O menu oculto do desenvolvedor do Safari pode ser usado para limpar apenas o cache, deixando os cookies e o histórico do navegador no lugar. Esta é uma etapa de diagnóstico muito útil a ser tomada antes de remover esses dois itens, se um site se comportar mal.
O menu Desenvolvedor pode ser ativado selecionando Safari > Preferências, clicando no ícone Avançado e marcando ao lado de Mostrar menu de desenvolvimento na barra de menus. (Esta opção está na parte inferior.)
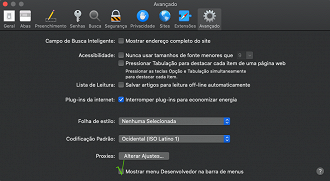
Uma nova opção de menu Desenvolvedor aparece entre das opções do menu Favoritos e Janela. Feche todas as janelas abertas do Safari e selecione Esvaziar Cachês no menu Desenvolvedor.
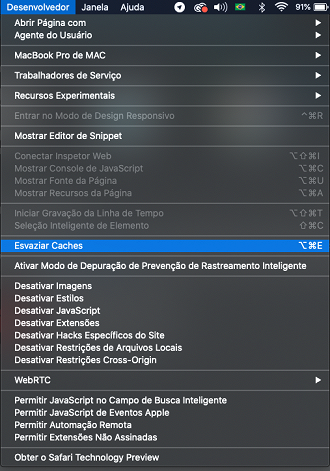
Em seguida, clique em Arquivo > Nova Janela para iniciar o Safari com um cache limpo.
Remover dados de preenchimento automático
A ferramenta de preenchimento automático do Safari, acessível ao abrir Safari > Preferências, às vezes substitui os cookies e preenche os detalhes de nome de usuário e senha nos sites. O preenchimento automático também pode preencher algumas outras informações no site.
Para excluir qualquer dado incorreto, clique em Safari e depois em Preferências. Na aba Preenchimento, desmarque o tipo de dados que você deseja remover. Os dois mais úteis são 'Nomes de usuário e senhas' e 'Outros formulários'.
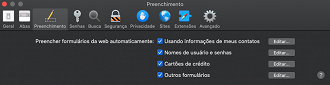
Excluir apenas logins do site
Se você digitou o nome de usuário ou a senha incorretos de um site e o Safari posteriormente o preenche automaticamente da forma errada, clique no ícone Senhas na caixa de diálogo Preferências do Safari para encontrá-lo e excluí-lo. Basta selecionar o site e clicar em Remover.
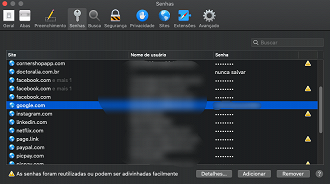
De maneira bastante útil, você pode recriar a entrada do site clicando no botão Adicionar. Primeiro, você precisará inserir o URL do site e depois digitar o nome de usuário e a senha ao lado (pressione a tecla Tab para mover de um campo para outro).
Excluir logins e senhas em todo o sistema
Os logins de remoção de sites também podem ser feitos pelo aplicativo Acesso as Chaves, que você encontra na pasta Utilitários da lista Aplicativos do Finder, embora você deva ter muito cuidado ao usar esse aplicativo, pois ele controla praticamente toda a operação de segurança do seu Mac! Cuidado, pois remover as entradas erradas de nome de usuário e senha aqui, você interromperá praticamente todos os aplicativos do Mac, e não apenas o Safari.
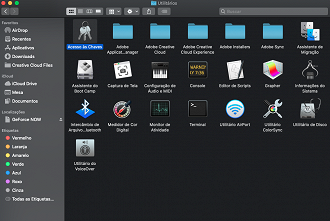
No app Acesso às Chaves, basta digitar o nome do site no campo Pesquisar e procurar na lista de resultados entradas do tipo Senha do formulário da Web. Clique com o botão direito do mouse na entrada e selecione Excluir.
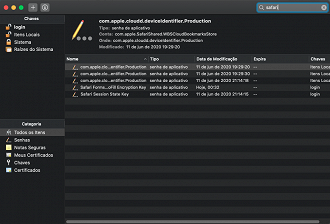
E então, gostou das dicas? Ficou alguma dúvida?






