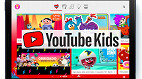Na situação em que não há uma boa conexão com a internet (móvel ou Wi-Fi) e você quer reproduzir um vídeo no YouTube, a melhor forma de resolver este problema é baixando o conteúdo em seu dispositivo, seja ele um celular ou notebook. A maneira mais fácil de fazer isso atualmente é através da assinatura do YouTube Premium, mas há softwares de terceiros que são gratuitos, porém são menos convenientes e confiáveis se comparado com a solução oficial. Note que ao utilizar outros métodos que não os desenvolvidos pelo Google, você está manipulando um conteúdo protegido por direitos autorais e dependendo do que for feito com o vídeo, há a chance de um processo judicial chegar em sua casa.
É importante mencionar que mesmo que muitos vídeos sejam protegidos por direitos autorais, há aqueles que são de domínio público ou que são cobertos pela licença "Creative Commons" (CC). Outro tipo de vídeo que é permitido (com a autorização do criador) são aqueles que foram feitos por amigos e familiares.
Todas as formas de baixar vídeos no YouTube em qualquer dispositivo
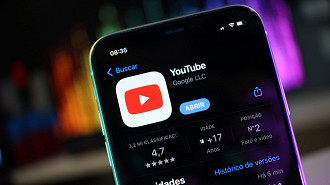
1 - Em um celular ou tablet Android
Alternativa 1: YouTube Premium
Claro, a alternativa mais fácil e segura é assinar o YouTube Premium. A mensalidade individual do serviço custa R$ 20,90 por mês, enquanto a familiar tem o custo de R$ 34,90/mês. A alternativa mais barata é, sem dúvidas, o plano família do YouTube Premium, que não exige que os membros morem em um mesmo local.
Para baixar um vídeo no app mobile do YouTube, siga o passo a passo abaixo.
Passo 01: Abra o app YouTube em seu celular e selecione o vídeo que deseja baixar.
Passo 02: Toque no botão "Download", que fica logo abaixo do vídeo ao deslizar o dedo da direita para a esquerda no botão "compartilhar" ou "remix".
Passo 03: Escolha a qualidade do vídeo para fazer o download.
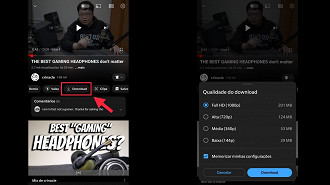
Passo 04: Selecione o botão "Download" ("baixar").
Caso você já tenha baixado o vídeo escolhido, o botão embaixo do vídeo estará escrito "downloaded" ("baixado"). Note que é possível excluir um vídeo baixado no aplicativo YouTube selecionando o botão "Download" e em seguida "Remover".
Alternativa 2: TubeMate
Um conhecido aplicativo criado para baixar vídeos no YouTube chama-se TubeMate. Tenha em mente que o ideal é baixar apps que são mais conhecidos, pois nem todos os serviços de download de vídeos são confiáveis e podem acabar infectando o seu celular (ou tablet) com malwares. Para baixar um vídeo no aplicativo TubeMate, siga as instruções a seguir.
Passo 01: Faça o download do app TubeMate no site APKMirror e instale em seu celular (ou tablet).
Passo 02: Entre no aplicativo mobile do YouTube e selecione o vídeo que deseja baixar.
Passo 03: Selecione o botão "Compartilhar", que está logo abaixo do vídeo.
Passo 04: Com o menu suspenso da lista de aplicativos para compartilhar o vídeo, selecione o app TubeMate.
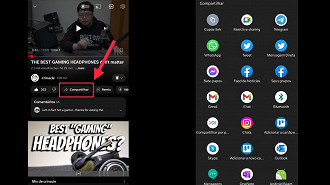
Passo 05: Aceite as permissões necessárias para o TubeMate.
Passo 06: Selecione o formato de arquivo "MP4" na resolução desejada e toque no botão vermelho com o símbolo de seta para baixo (significa "download" ou "baixar").
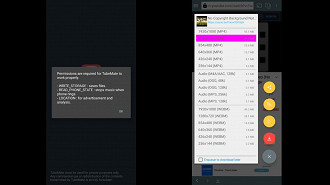
Pronto, agora que você baixou o vídeo do YouTube, basta acessá-lo através do aplicativo Files do Google em "internal storage" na pasta "Video".
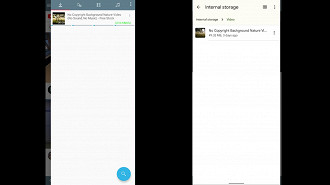
2 - No computador com Windows 10 ou 11
Alternativa 1: YouTube Premium
Assim como no celular, é possível baixar vídeos através do YouTube, mas no caso do Windows 10 ou do Windows 11, iremos acessá-lo através de sua plataforma Web (navegadores como Chrome, Firefox, Edge).
Passo 01: Abra o seu navegador e acesse o site youtube.com
Passo 02: Selecione o vídeo desejado e clique no botão download.
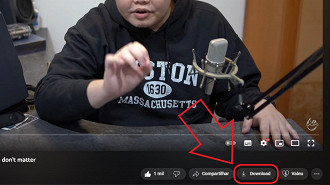
Note que diferente do app mobile do YouTube para Android, não há como escolher a resolução que o vídeo será baixado. Para realizar este ajuste, você deverá:
Passo 01: Acessar as configurações do YouTube clicando na foto do seu perfil em cima no canto direito.
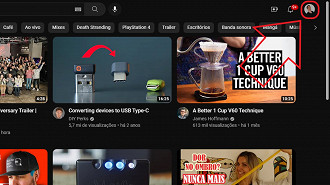
Passo 02: Clicar em "Configurações".
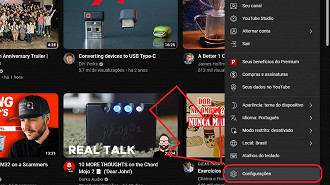
Passo 03: Na coluna do lado esquerdo, localize a opção "Downloads" e selecione-a.
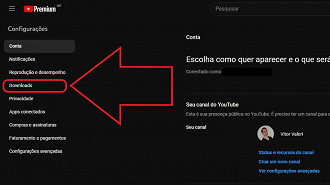
Passo 04: Escolha a sua preferência de resolução para fazer o download dos vídeos no YouTube. Há também a opção "sempre perguntar", que irá fazer com que um menu apareça toda vez que clicar em fazer no botão "download" em um vídeo.
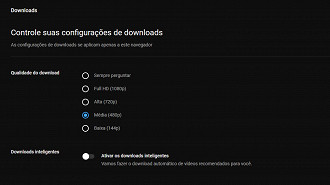
Alternativa 2: 5K Player
Citado em nosso artigo como um dos melhores players de vídeo para Windows, o 5K Player é um programa gratuito que além de permitir uma experiência de visualização de vídeos em alta resolução, permite que o usuário baixe do aplicativo YouTube, caso queira. Confira abaixo o passo a passo para fazer isso.
Nota: Não é necessário inserir nome e e-mail para baixar vídeos no YouTube com o 5K player.
Passo 01: Baixe o 5K Player para Windows aqui e instale-o.
Passo 02: Clique no botão vermelho do YouTube.
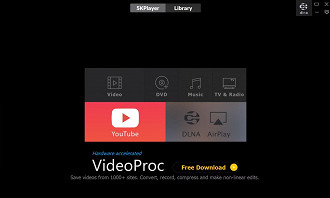
Passo 03: Abra o YouTube em um navegador (exemplo: Chrome, Firefox, Edge), acesse o YouTube, selecione o vídeo desejado e copie sua URL (link do vídeo).
Passo 04: Em seguida, cole a URL (link do vídeo) na caixa de texto do programa.
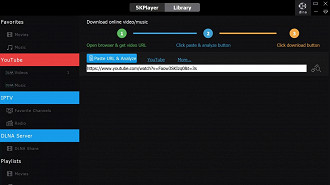
Passo 05: Clique para analisar a URL.
Passo 06: Selecione o ícone de engrenagem, que está localizado do lado do vídeo, para alterar as configurações de download.
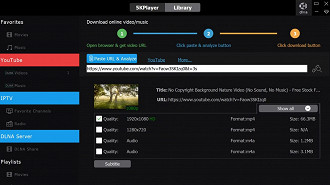
Passo 07: Clique em "download".
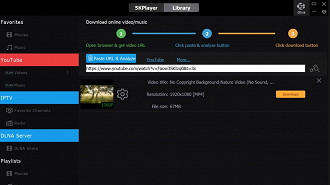
Após fazer o download do vídeo do YouTube, você deverá achar o arquivo em C:\Users\user\Videos\Download Videos