O touchpad do seu notebook Windows 10 tem um potencial muito maior do que ser apenas um substituto inadequado do mouse. Se configurado corretamente (e se o hardware permitir), você pode usar o touchpad do seu notebook para rolar, aplicar zoom, exibir rapidamente a área de trabalho e até mesmo alternar aplicativos usando gestos inteligentes, que podem usar dois ou mais dedos e economizar tempo e esforço ao usar seu notebook.
Se você usa um dispositivo touchpad externo no seu computador, ou tem um notebook, os gestos do touchpad do Windows 10 devem ser úteis e oferecer uma vantagem de produtividade. Para cobrir todas as bases, também analisamos as configurações relevantes relacionadas ao touchpad.
Ative os gestos do touchpad
Nem todos os notebooks estão equipados para os gestos do touchpad. Para descobrir se o seu hardware é compatível, abra as Configurações. Você também pode pressionar Windows + I.
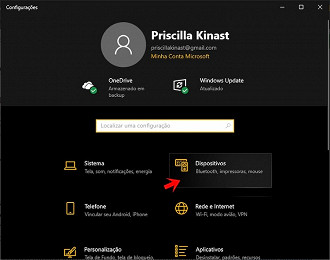
Abra Dispositivos > Mouse e touchpad. Se o seu computador estiver equipado com o hardware de precisão do touchpad, você verá uma lista de opções, como Usar dois dedos para clicar com o botão direito do mouse.
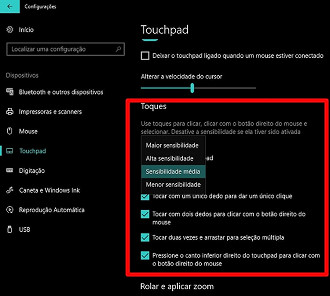
Os dispositivos com o hardware de precisão touchpad embutido geralmente são notebooks de primeira linha. Não encontrou as opções descritas acima no seu computador, como na tela abaixo?
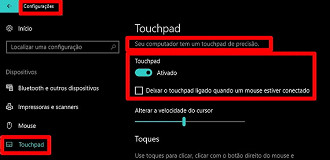
Não se preocupe - se você quiser aproveitar esses gestos, poderá comprar um mousepad externo, embora isso tenha um custo (como qualquer peça de hardware).
Por padrão, os gestos do touchpad devem estar ativados. Mas, caso o seu não esteja ativado, em Configurações > Dispositivos > Mouse e touchpad > Permitir toques no touchpad, e Toque no canto inferior direito do touchpad. A opção para clicar com o botão direito do mouse deve ser ativada em "Usar um toque com dois dedos para clicar com o botão direito", juntamente com "Arrastar com dois dedos para rolar" e "Usar dois dedos para ampliar".
Mais três opções estão disponíveis. Use-as para decidir como um toque com três dedos e um toque com quatro dedos, bem como três arrastar os dedos e slides, serão interpretados.
Você pode optar por iniciar o Cortana ou a Central de Ações, alternar aplicativos ou simplesmente não fazer nada com esses gestos.
Habilitação avançada do touchpad
Embora nem todos os notebooks sejam equipados com a função multitoque, alguns têm, mas não estão ativados. Para usar o recurso, você precisará garantir que ele esteja ativado.
Pressione WINDOWS + I para abrir as Configurações, selecione Dispositivos > Mouse e touchpad e, em seguida, Opções adicionais do mouse. Você também pode acessar essa tela abrindo o WINDOWS + R e inserindo main.cpl.
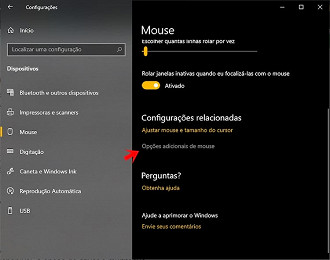
A partir daqui, você deve receber as configurações do touchpad do seu notebook e, se disponível, a opção de ativar o multitoque.
Porém, o multitoque é um problema. Em alguns casos, especialmente em dispositivos em que ele não está habilitado por padrão, você pode sentir que os comandos ficam um pouco mais demorados - tanto que é mais rápido mover o ponteiro do mouse para fazer o que você quer, ou usar atalhos de teclado. Observe também que, em dispositivos mais antigos, o hardware do touchpad provavelmente não será adequado para a função multitoque.
Nesta situação, você pode desativar as várias opções de multitoque. Além disso, se você estiver com problemas de acessibilidade, reverter o touchpad também é uma opção.
Noções básicas sobre os gestos do touchpad do Windows 10
Com os vários gestos do touchpad na ponta dos seus dedos, você pode começar a configurar o touchpad multitoque de acordo com sua preferência, ganhando experiência de usuário avançado em minutos. Vamos dar uma olhada nos gestos e configurações, para ver o que eles fazem e como esses recursos podem ser incorporados ao uso diário.
O que você pode fazer com um dedo
Enquanto gestos que exigem até quatro dedos são suportados no Windows 10, você ainda pode fazer algumas coisas com o único dedo, que você provavelmente usa para apontar e clicar no touchpad.
Por exemplo, na tela Configurações > Dispositivos > Mouse e touchpad há três opções que determinam funções de um único dedo. Você pode, por exemplo, tocar no touchpad, em vez de tocar na tela ou pressionar o touchpad para clicar. Os toques Permitir na configuração do touchpad abordam isso.
Da mesma forma, você pode preferir ativar o recurso Permitir toque duplo e arrastar, que deve habilitar a rápida seleção e o arrastamento de um arquivo ou pasta. Você pode permitir a opção de clicar com o botão direito, tocando no canto inferior direito do touchpad também.
Gestos de Touchpad com Dois Dedos
Com dois dedos, as coisas ficam um pouco mais interessantes. Tocar em um item - selecionado ou não - no Windows Explorer permite clicar com o botão direito do mouse se a opção Usar um toque com dois dedos para clicar com o botão direito do mouse estiver ativada.
Enquanto isso, usar dois dedos para rolar para cima e para baixo, ou para a esquerda e direita, é particularmente útil ativar a opção para usar dois dedos para rolar, mas observe que você terá que ter o ponteiro do mouse sobre a janela na qual deseja rolar para que funcione.
Finalmente, para dois gestos com os dedos, temos o recurso que permite usar uma pinça de dois dedos para aplicar zoom. No entanto, isso não parece ser amplamente suportado. Ele não funciona no aplicativo Windows 10 Photos, nem no Microsoft Word ou no Microsoft Edge.
Usando três dedos
Usar os três dedos simultaneamente no touchpad abre uma nova coleção de opções.
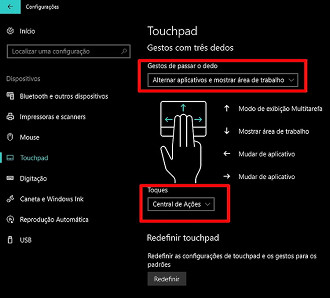
Esses gestos são basicamente atalhos, por exemplo, um toque de três dedos abrirá a Cortana por padrão. No entanto, o menu suspenso escolha o que fazer com um toque de três dedos pode ser ajustado, permitindo que você inicie a Central de ações, se preferir.
Arrastar três dedos da esquerda para a direita permite que você troque de apps. Esse recurso está listado em Configurações, e pode ser desativado selecionando "Nada para Escolher" o que usar com arrastos e slides de três dedos.
Deslizar três dedos pelo touchpad exibirá a tela de tarefas (a exibição de todos os aplicativos abertos) e, a partir daqui, você poderá selecionar facilmente o aplicativo para o qual deseja usar, as teclas de direção ou a tela sensível ao toque.
Da mesma forma, arrastar três dedos para baixo no touchpad exibirá a área de trabalho. Este é ligeiramente mais rápido do que pressionando Windows + D.
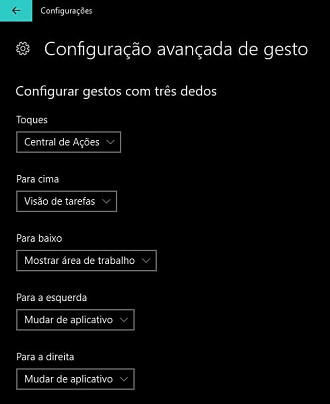
Uma saudação de quatro dedos
Outro gesto é o toque de quatro dedos, que está listado em Configurações > Dispositivos > Mouse e touchpad como Escolher o que usar com um toque com quatro dedos.
Há uma escolha de Cortana, Central de Ações ou Nada. Você pode desabilitar essa opção, ou trocar com as três configurações de toque do dedo. Por padrão, ele iniciará a Central de Ações.
Os gestos que funcionam no touchpad de um notebook ou em um dispositivo separado dependem da preferência do usuário, mas podem economizar muito tempo. O melhor de tudo, mesmo que o seu hardware não tenha esse recurso do Windows 10 ativado por padrão, há uma boa chance de que ele possa ser ativado e configurado.
Feito isso, você deve descobrir que é capaz de usar a versão mais recente do sistema operacional da Microsoft com ainda mais eficiência em seu notebook, tablet ou dispositivo híbrido.
Qual gesto do touchpad você mais usa? Você descobriu um novo favorito neste artigo? Tem algum problema com o seu touchpad? Conte-nos sobre isso nos comentários.






