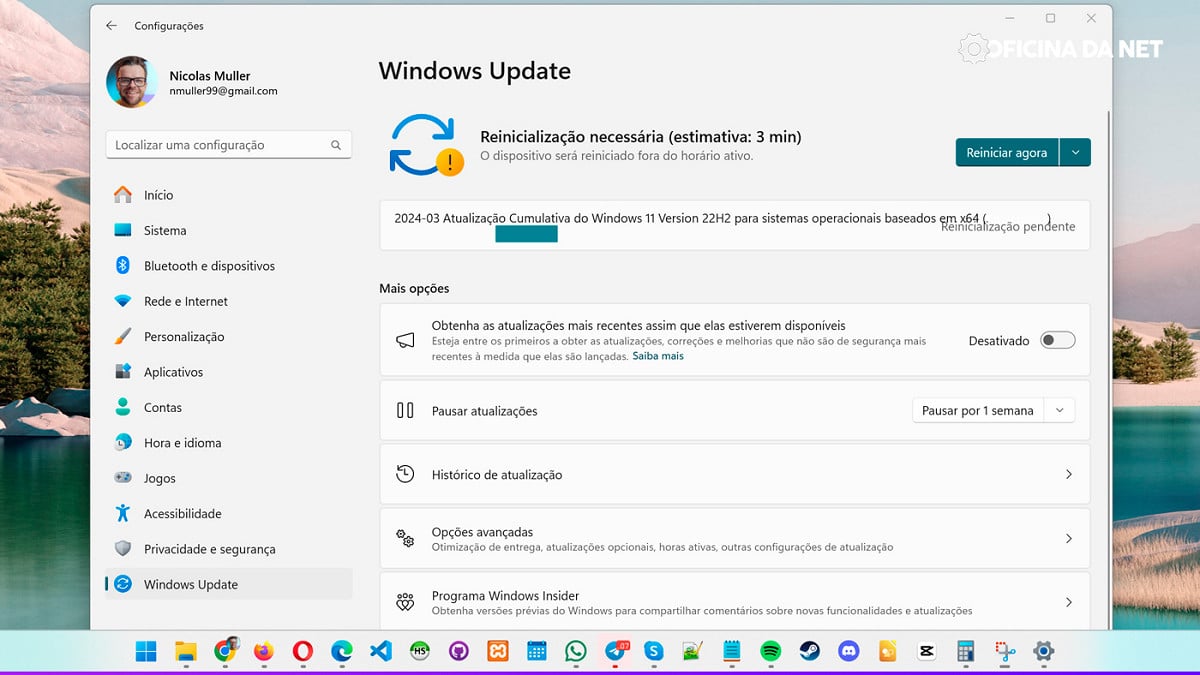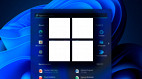A Microsoft anunciou uma atualização significativa para o Windows 11 em março, trazendo uma série de melhorias e novidades, desde a atualização de melhor integração do celular com Windows, até melhorias no Copilot. Listo abaixo o que entrou de novo e o que foi melhorado.
Novidades da atualização de março do Windows 11
Dispositivos Móveis com Windows 11
A Microsoft renomeou a página de configurações "Phone link" para "Dispositivos Móveis", simplificando a conexão e a gestão de dispositivos Android no Windows 11. Essa novidade foi divulgada por mim no dia 4 de março, é uma atualização bem aguardada.
Ferramenta de recorte
Agora é possível usar a Ferramenta de Recorte para editar as fotos e capturas de tela mais recentes do seu dispositivo Android diretamente no PC, facilitando a edição e compartilhamento de imagens.
Suporte para USB4 e Thunderbolt
A atualização introduz suporte para a nova geração de USB4, dobrando a velocidade máxima de conexão para 80 Gbps. Isso é uma ótima notícia para usuários com periféricos USB4 ou Thunderbolt, pois promete transferências de dados mais rápidas e eficientes.
Outras melhorias
- A atualização visa melhorar a troca automática entre conexões celulares e Wi-Fi, buscando oferecer uma experiência de conexão mais estável e confiável.
- Modo espera: Foram feitas melhorias no comportamento do PC quando em modo de espera, especialmente quando dispositivos externos estão conectados, visando uma gestão de energia mais eficiente.
- Armazenamento de games: A Microsoft trabalhou na otimização do armazenamento secundário para jogos, procurando melhorar a performance e o carregamento de jogos armazenados em unidades secundárias.
- Copilot no Windows: Introduzido em versão prévia, o Copilot no Windows é uma ferramenta que ajuda a encontrar informações, inspiração e executar ações usando inteligência artificial. Ele permite uma maior criatividade e colaboração, auxiliando na concentração nas tarefas.
- Como Acessar: Para experimentar o Copilot no Windows assim que disponível, vá até "Configurações", "Atualização e Segurança", "Windows Update", ative "Obter as últimas atualizações assim que disponíveis" e clique em "Verificar se há atualizações".
Datas das atualizações: importante
- A Microsoft também atualizou as datas para o fim das atualizações de não segurança para o Windows 11, versão 22H2.
- Para as edições Enterprise, Education, IoT Enterprise e várias sessões da Enterprise, a nova data de término é 24 de junho de 2025.
- As edições Home, Pro, Pro Education e Pro for Workstations receberão atualizações de versão prévia não seguras até 26 de junho de 2024.
- Após essas datas, apenas as atualizações de segurança mensais cumulativas continuarão para as edições com suporte.
Como Atualizar o Windows 11?
Para garantir que você aproveite todas essas novidades e melhorias, é essencial manter seu sistema operacional atualizado. Atualizar o Windows 11 é simples. Aqui está um passo a passo:
-
Acesse as Configurações: Clique no botão Iniciar ou pressione a tecla Windows no seu teclado e selecione "Configurações". Alternativamente, você pode pressionar Windows + I para abrir as Configurações diretamente.
-
Atualização e Segurança: Na janela de Configurações, navegue até a seção "Atualização e Segurança". Esta área concentra todas as opções relacionadas à segurança do sistema e às atualizações do Windows.
-
Windows Update: Dentro de "Atualização e Segurança", clique em "Windows Update" no menu lateral. Esta seção é dedicada à administração de atualizações do Windows. Você verá o status atual das atualizações e quaisquer opções disponíveis.
-
Verificar se Há Atualizações: Clique no botão "Verificar se há atualizações". O Windows automaticamente procurará por quaisquer atualizações disponíveis para o seu sistema. Se houver atualizações pendentes, elas serão listadas aqui.
-
Instalar Atualizações: Se o sistema encontrar atualizações, siga as instruções na tela para baixar e instalar. Em alguns casos, o sistema pode precisar reiniciar para concluir a instalação. Certifique-se de salvar qualquer trabalho em andamento antes de reiniciar.
-
Aguarde a Conclusão: O processo de atualização pode levar algum tempo, dependendo da velocidade da sua conexão com a internet e do desempenho do seu PC. É importante não desligar o computador durante a atualização.
-
Verificação Final: Após a conclusão da instalação, o Windows pode verificar se há mais atualizações. Isso garante que seu sistema esteja completamente atualizado. Se solicitado, repita o processo até que não haja mais atualizações pendentes.
Mais informações sobre o update: