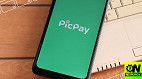Desativar as atualizações automáticas do Windows é uma medida importante para evitar downloads de atualizações pesadas em momentos inconvenientes, prejudicando atividades como chamadas de vídeo ou jogos online. Em PCs que ainda usam com HD, instalar atualizações durante o uso pode travar o sistema, resultando no erro 100% de uso do Windows. No tutorial abaixo, veja como desativar essas atualizações automáticas.
Como desativar o Windows Update no Windows 11
Tempo necessário: 1 minutos
Está cansado do Windows atualiazando nos momentos mais inoportunos? Veja abaixo como desativar as atualizações no Windows 11.
Clique em Iniciar e depois em Configurações. Como alternativa, podemos pesquisar por Configurações direto na barra de pesquisa;
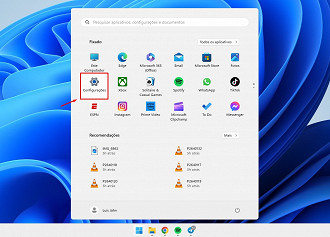
Agora clique em Windows Update no canto inferior esquerdo da tela, depois vá em Pausar atualizações. Podemos temporariamente cessar as atualizações automáticas por até, no máximo, quatro semanas.
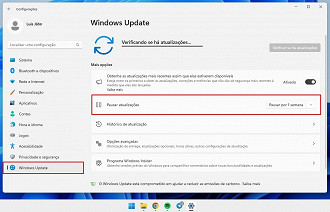
Esse método é bem simples e funcional, mas só funciona até 4 semanas. Caso você precise desativar as atualizações automáticas por mais de quatro semanas, ou ainda esteja utilizando o Windows 10, faça o tutorial abaixo.
Como desativar o Windows Update no Windows 10
Tempo necessário: 3 minutos
Se você está usando o Windows 10 ou precisa desativar as atualizações por mais de 4 meses no Windows 11, siga esse tutorial.
Pressione em seu teclado ao mesmo tempo as teclas ALT+WIN. Na janela “Executar” que foi aberta, digite services.msc, como foi feito na imagem;
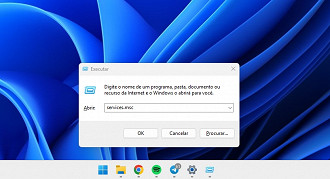
Agora scrolle até o final da página e clique com o botão direito em Windows Update, depois em Propriedades;
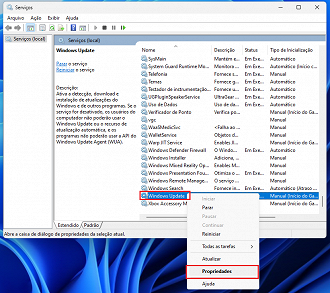
Em tipo de inicialização, selecione Desativado, depois disso, clique em Parar.
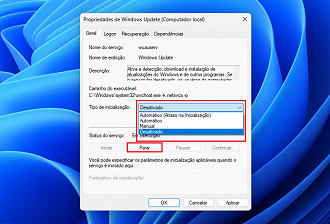
Se restou alguma dúvida, deixe um comentário que responderemos o mais rápido possível!