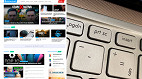Um dos diversos problemas recorrentes das últimas versões do Windows (7, 8, 8.1,10 e 11) é o conhecido e odiado "100% do uso de Disco", que deixa diversas funções do seu computador extremamente lentas, pois um processo está ocupando toda a taxa de gravação/leitura que o seu HD suporta.
O bug dos 100% de uso de disco é comum com vários usuários, desde os mais simples a até os mais exigentes, que de fato usam bastante a capacidade da sua máquina, os passos que mostraremos aqui servem muito bem para qualquer versão do sistema operacional da Microsoft, o que pode mudar são apenas alguns ícones.
Dica: Como monitorar quais processos estão deixando o PC lento
Abra o gerenciador de tarefas. Você pode fazer isso facilmente pressionando as teclas CTRL + SHIFT + ESC no seu teclado. Depois, aperte em "mais detalhes" para ter uma visão mais detalhada de seu computador. Aqui, você pode sempre checar quais processor estão consumindo recursos de seu computador. CPU (processador), memória RAM, disco (pode ser HD ou SSD, depende do computador), rede e GPU (placa de vídeo).
Como resolver problema de 100% do uso de Disco em 2024
Existem diversos motivos para o uso de disco ficar em 100% de uso, por isso, é necessário ir testando vários métodos diferentes até identificar a causa do problema.
Método 1: Tenha paciência e aguarde o Windows atualizar
Um dos principais motivos do Widows estar travado é que você está tentando utilizá-lo enquanto atualiza. Isso acontece pois o Windows nem avisa que está atualizando, então o usuário não faz ideia e fica com o PC travado.
1. Ligue o computador e chegue até a Área de Trabalho. Agora deixe o computador parado por, no mínimo, duas horas. Durante esse tempo ele terá toda a performance livre para realizar as atualizações necessárias;
2. Depois desse tempo passar, reinicie o computador normalmente. Se ele continuar travado, tente os próximos métodos.
Método 2: Desative o Windows Search
Vamos desativar o Windows Search. O Windows mantém este processo ativo sempre em segundo plano para indexar as informações do PC, para quando você utilizar a busca, ele encontrar mais rápido. Porém, sem eficácia alguma.
1. Para desligar o Windows Search, aperte Windows + R para abrir o Executar;

2. Na aba "Executar" que foi aberta, digite services.msc;
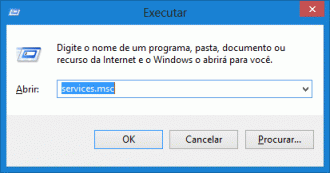
3. Agora desça até encontrar Windows Search;
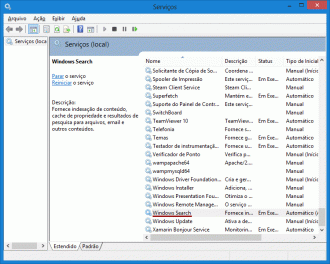
4. Clique com o botão direito do mouse e depois em Parar;
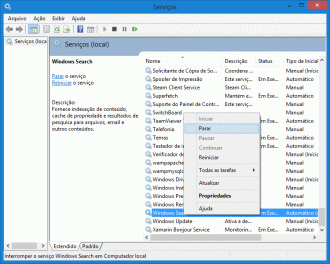
5. Isto fará com que o processo pare por completo. Por fim, clique duas vezes no Windows Search, vai abrir uma janela. Na guia Geral, procure o campo Tipo de Inicialização, então escolha Desativado. Isto fará com que o processo não inicie quando o Windows ligar.
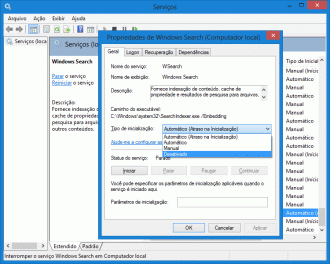
Pronto! Se essa era a causa do consumo de disco no seu PC, o problema foi resolvido.
Método 3: Desative arquivos da inicialização
Outro problema que pode ser é a quantidade de programas na inicialização do PC. Para resolver, entre no gerenciador de tarefas usando o atalho CTRL + SHIFT + ESC ou clicando com o botão direito na barra de tarefas.
Esse passo é importante principalmente se você for gamer e/ou ainda estiver usando um HD. Aqui você encontra uma lista de todos os programas que abrem sozinhos quando você liga o computador. Desative os que não achar necessário, como Discord, Steam, Epic Games, Spotify etc.
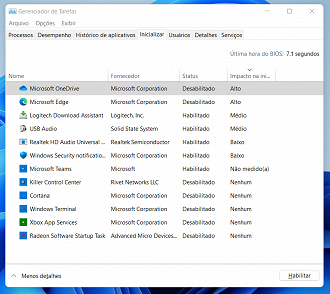
Método 4: Desinstale ou desative o seu Anti-Vírus
Parece loucura, né? Ainda mais pra quem cresceu ouvindo notícias dos terríveis malwares de computadores e a importância de ter um anti-vírus instalado. Acontece que, nos dias de hoje, o anti-vírus já vem instalado com o Windows 10 e 11. Ele se chama Windows Defender. Você provavelmente não precisa de outro software para proteger a sua máquina.
Pessoalmente, já consertei computadores cujo único problema era o anti-vírus que o usuário havia instalado no computador. Muitas vezes esses programas ficam fazendo varreduras o tempo todo, utilizando recursos de seu computador sem motivo algum, travando o sistema. Há também grandes chances de você nem ter instalado o anti-vírus voluntariamente. Eles muitas vezes vem acompanhados de outros programas, e se instalam sozinhos no computador (como os próprios vírus que prometem combater, hehe).
Para desinstalar o anti-vírus, faça o seguinte:
1. Clique no botão iniciar. Agora digite em seu teclado adicionar ou remover programas. Clique no resultado que aparecer;
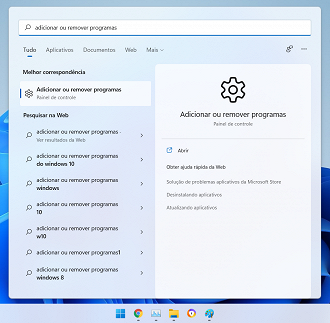
2. Aqui, podemos desinstalar facilmente quaisquer programas que temos instalados no computador. Procure-os manualmente, ou digite na lista de apps o programa que deseja desinstalar;
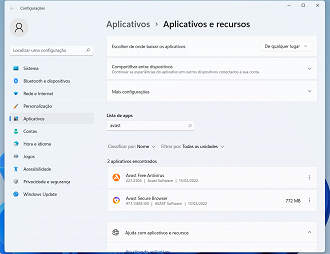
3. Depois, clique nos três pontinhos do lado direito do programa e selecione desinstalar. Você será levado para o programa de desinstalação do anti-vírus.
Preste bastante atenção nessa parte, as empresas que criaram o programa odeiam o fato de você o estar desinstalando, e vão dificultar o máximo possível o seu caminho. Persista, leia com atenção e desinstale o programa. Eles tentarão te intimidar, dizendo que o computador ficara desprotegido, mas não acredite.
Todo computador com Windows 10 ou 11 instalado possui o Windows Defender, que vai te proteger bem das ameaças.
Método final: Compre um SSD
Se você ainda estiver utilizando o sistema operacional num Disco Rígido (HD), o melhor investimento que você pode fazer no computador é um SSD. Compre um de, no mínimo, 240 GB de armazenamento. Até aquele note mais antiga vai ficar mais veloz ao ter seu HD substituído por um SSD. O Windows 10 e 11 se beneficiam muito desse tipo de armazenamento de alta velocidade.

Temos diversos tutoriais que vão te ajudar a instalar o Windows no novo SSD.
Caso você ainda tenha alguma dúvida sobre o processo do tutorial ou então gostaria de ver algum outro tutorial aqui no Oficina da Net, deixe o seu comentário abaixo, vamos te ajudar assim que possível!
Computador liga e fica travado, como resolver?
O culpado disso é o "100% de uso de disco" do Windows. Para resolver, siga os métodos do post.