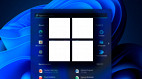Usuários do Windows 11 que utilizam SSDs SATA e HDDs estão enfrentando um bug, assim como já ocorreu no Windows 10. A Microsoft confirmou que o problema que faz com que uma unidade de armazenamento que utilize SATA seja detectada como uma mídia removível na barra de tarefas do Windows. Segundo o site NeoWin, o problema é antigo, pois o erro afeta qualquer sistema operacional mais recente que o Windows Vista, ou seja, o Windows 7, o Windows 8, o Windows 8.1, o Windows 10 e o Windows 11.
Microsoft confirma bug em SSDs SATA e HDDs no Windows 11

A Microsoft explica sobre o bug de SSDs e HDDs que utilizam a conexão SATA dizendo:
No documento recentemente atualizado pela Microsoft sobre o bug de SSDs e HDDs que utilizam a conexão SATA, a empresa explica o problema dizendo:
Se um dispositivo é considerado removível ou não, é determinado pelo BIOS do seu sistema e como ele marca as várias portas SATA na placa-mãe.
O driver da caixa de entrada inspeciona diretamente as portas SATA e considera os dispositivos conectados a essas portas marcadas como 'externas' como dispositivos removíveis. Nem todos os drivers de armazenamento fazem isso, o que pode ser uma causa potencial de corrupção ou perda de dados.
Solução temporária dada pela Microsoft
No documento publicado pela Microsoft sobre o problema em SSDs SATA e HDDs, a empresa forneceu um passo a passo para solucioná-lo temporariamente em PCs com Windows 11, Windows 10, Windows 8 e Windows 8.1. A companhia diz que antes de iniciar o passo a passo, você deve "verificar e instalar as atualizações de BIOS disponíveis do fabricante do seu PC".
Passo 01: Clique no menu Iniciar e na barra de busca/pesquisa escreva "prompt de comando". Selecione a opção "executar como administrador".
Passo 02: Na janela do prompt de comando, digite o seguinte:
"devmgmt.msc"
Passo 03: Aperte a tecla enter no teclado.
Passo 04: Em Disk Drives, identifique o dispositivo SATA que você deseja que o driver de caixa de entrada considere interno e abra as propriedades para este dispositivo clicando com o botão direito do mouse e selecionando Propriedades.
Passo 05: Verifique o número do barramento na visão geral das propriedades ("1" no exemplo abaixo).
Passo 06 (Para Windows 7): Digite o seguinte comando no prompt de comando aberto anteriormente e pressione Enter:
reg.exe add "HKLM\SYSTEM\CurrentControlSet\Services\msahci\Controller0\Channelx\" /f /v TreatAsInternalPort /t REG_DWORD /d 0x00000001
Atenção: A letra "x" corresponde ao barramento Número que você anotou na etapa 5.
Passo 06 (Para Windows 8, Windows 8.1, Windows 10 e Windows 11): Digite o seguinte comando no prompt de comando aberto anteriormente e pressione Enter:
reg.exe add "HKLM\SYSTEM\CurrentControlSet\Services\storahci\Parameters\Device" /f /v TreatAsInternalPort /t REG_MULTI_SZ /dx
Observação: O "x" corresponde ao número do barramento você anotou no passo 5.
O que achou desta dica para resolver o bug no Windows 11? Gostou? Comente abaixo e compartilhe conosco a sua opinião!