Disponibilizado no final de abril de 2021, o recurso "Notícias e interesses" exibe notícias, informações sobre o tempo, sugestões personalizadas e está localizado no canto direito da barra de tarefas, próximo aos ícones de internet, horário e data. Caso ele não esteja sendo útil para o seu uso diário, veja agora como desativar em nosso tutorial.
No ano passado, o recurso "Notícias e interesses" estreou com diversos bugs e foram necessárias diversas atualizações para que o recurso funcionasse corretamente. Patchs para Windows 10 como o KB5003690 e o KB5004237 foram alguns dos updates responsáveis pelas correções aplicadas.
Como desativar as Notícias e interesses do Windows
Windows 10
Passo 01: Embaixo, no canto direito da barra de tarefas, ao lado esquerdo do horário e data, clique com o botão direito do mouse para abrir o menu suspenso.
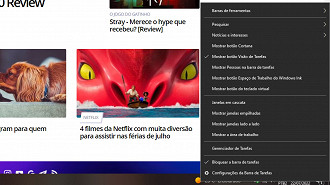
Passo 02: Passe a seta do mouse em cima da opção "Notícias e interesses".
Passo 03: Clique na opção "Desligar".
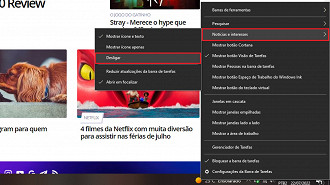
Windows 11
Passo 1: Clique com o botão direito do mouse sob a barra de tarefas;
Passo 2: Entre na opção "Configuração da barra de tarefas";
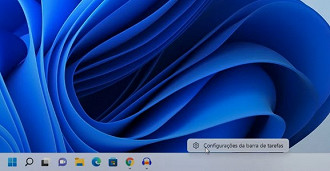
Passo 3: Na tela que abrir, desmarque a chave dos Widgets.
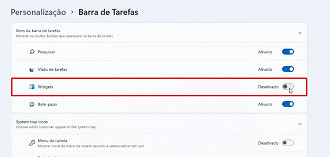
Pronto, agora o recurso "Notícias e interesses" não irá mais aparecer na barra de tarefas. Isso deverá fazer com que o processador fique menos sobrecarregado, além de deixar a barra de tarefas mais "clean" ("limpa").
Como reativar as Notícias e Interesses na barra de tarefas?
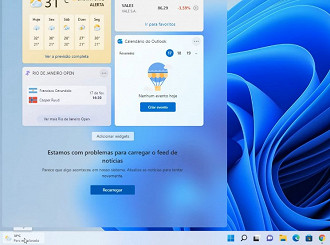
No Windows 10, você pode clicar com o botão direito do mouse sob a barra de tarefas, depois passe o mouse sob a opção Notícias e Interesses, e escolha um das duas opções: Mostrar ícone apenas ou Mostrar ícone e texto.
No Windows 11, você também deve clicar na barra de tarefas com o botão direito do mouse, acessar a opção Configurações da Barra de Tarefas e, por fim, ligar a chave da opção Widgets.
Como tirar o desenho irritante da barra de pesquisa no Windows 10 e 11
Confira como retirar o desenho irritante da barra de pesquisa no Windows. A novidade foi implementada em maio de 2022 no Windows 10 e 11 e muitos não gostaram. O objetivo da arte é simplesmente tentar refletir algo que está acontecendo no mundo de acordo com as principais notícias do Bing.
Windows 10
Passo 01: Embaixo no canto direito da tela, clique com o botão direito do mouse em cima da barra de pesquisa.
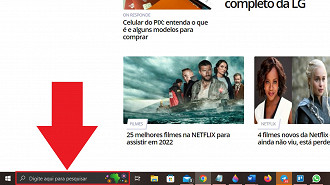
Passo 02: No topo do menu exibido, passe a seta do mouse em cima de "Pesquisar".
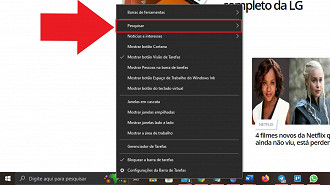
Passo 03: Desmarque a opção "Mostrar pesquisa destaques".
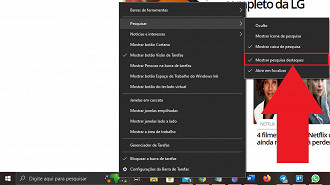
Windows 11
Passo 01: Acesse o aplicativo "Configurações".
Passo 02: Selecione "Privacidade e segurança".
Passo 03: Clique em "Permissões de pesquisa".
Passo 04: Selecione a opção "Mais configurações".
Passo 05: Desmarque a opção "Pesquisar destaques".
Pronto, agora nunca mais o Windows o ficará atormentando com desenhos coloridos em sua tela com cores escuras (modo escuro). Ao menos, os desenvolvedores do sistema operacional disponibilizaram uma opção para desativar o recurso. Como a Microsoft tem planos para tornar a área de trabalho cada vez mais interativa, acredita-se que pode haver outras funcionalidades parecidas como esta que surgirão ao longo do tempo.
O que achou deste tutorial? Comente abaixo e compartilhe conosco a sua opinião!






