Como o nome já diz, o serviço Antimalware é responsável por buscar malwares em seu computador - são classificados como "malwares" todos dispositivos que estão ali para roubar seus dados e causar danos, como víus, Keylogers, Spyware, Adware, dentre outros. Esse serviço faz parte do Windows Defender, o antivírus da Microsoft que vem instalado automaticamente junto do sistema operacional.
O alto consumo de memória e disco deve-se ao fato de que o programa faz uma busca completa dos principais locais que são atacados. Depois dessa varredura, entre em modo de baixo consumo, oference uma proteção em tempo real contra novas ameaças.
O nosso tutorial consegue agendar esse escaneamento para que ele só ocorra uma vez por semana, ao invés de sempre que o computador é ligado.
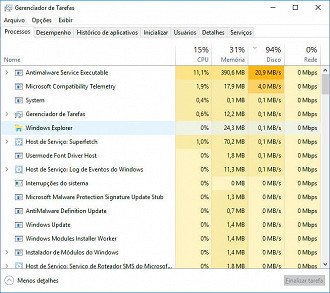
Antimalware Service Executable: Como impedi-lo de matar meu PC a cada reinicialização?
Tempo necessário: 5 minutos
Sempre que o computador é ligado, o Windows Defender varre os arquivos à procura de vírus. Podemos agendar essa tarefa para ser realizada semanalmente, ao invés de diariamente.
Vá em Iniciar, digite Agendador de Tarefas e clique no ícone;
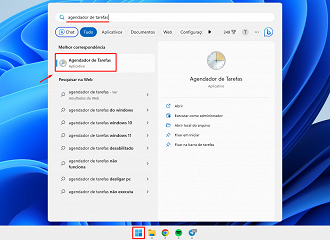
Clique em Biblioteca do Agendador, depois em Microsoft, Windows e, por último Windows Defender;
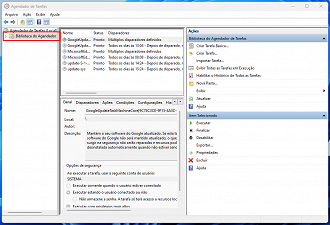
Você verá quatro tarefas dentro da pasta Windows Defender. Clique na primeira e depois em Propriedades;
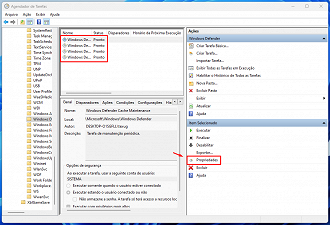
Em propriedades, clique em Disparadores e depois em Novo;
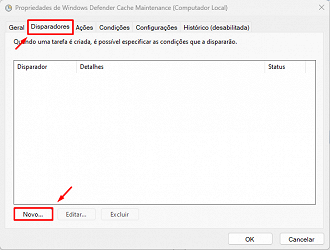
Aqui você pode customizar e agendar quando a varredura do Windows Defender será realizada. Na imagem abaixo, eu agendei para a varredura acontecer semanalmente, toda segunda feira, mas você pode customizar da maneira que preferir;
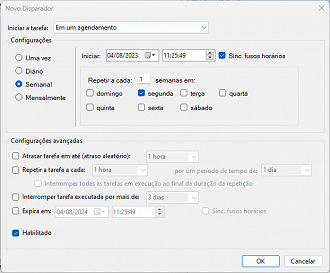
Repita o mesmo processo em todas as quatro tarefas e pronto!
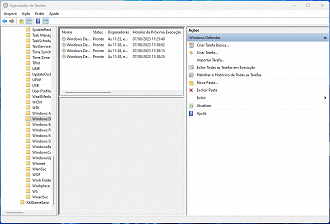
Mas claro que você pode estar com o Avast, AVG, Norton ou qualquer outro serviço antivírus em sua máquina. Nesse caso o Windows Defender é totalmente desnecessário e você pode desativá-lo por completo sem medo. Se esse é o seu caso, ou você deseja desativar o Windows Defender por qualquer motivo, siga estes passos:
Desativando o Windows Defender e Firewall no W11
Tempo necessário: 4 minutos
Desativar o Windows Defender e o Firewall é um processo simples, confira abaixo:
Para desativar o Windows Defender, vá em iniciar e clique em configurações;
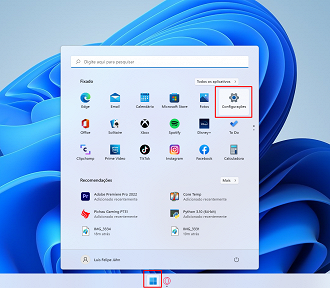
Estamos no menu de configurações do Windows. Na esquerda, clique em Privacidade e Segurança, depois em Segurança do Windows;
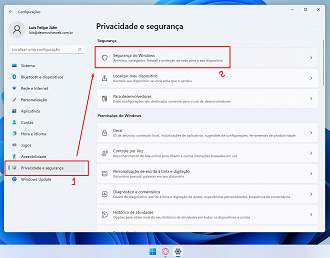
Agora clique em Proteção contra vírus e ameaças;
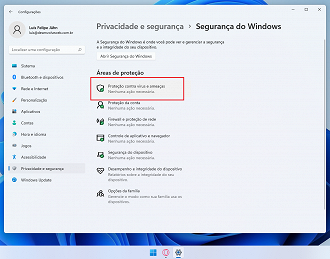
Aqui podemos manusear o Windows Defender. Vá em gerenciar configurações;
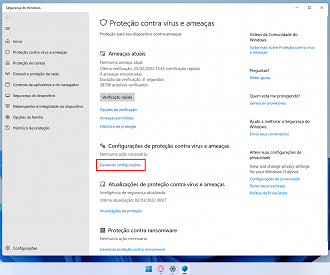
Clique individualmente em cada um dos botões para desativar o antivírus. Quando aparecer uma mensagem pedindo permissão para modificar os arquivos, aperte sim;
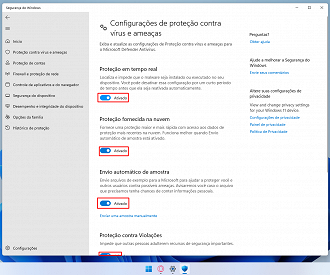
Pronto, você desativou o Windows Defender. Agora, se quiser também desativar o Firewall, clique em Firewall e Proteção de Rede;
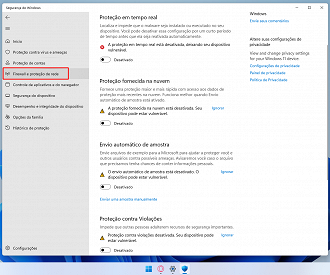
Clique individualmente nas três redes, Rede do domínio, Rede privada e Rede pública e desative a proteção;
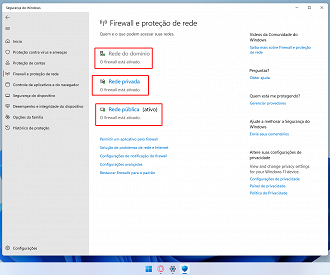
Se você seguiu todos os passos corretamente, ele deve ficar assim:
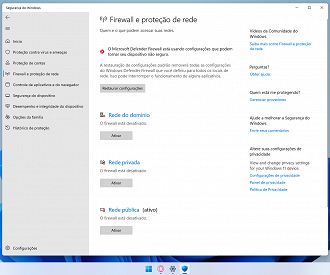
Reinicie seu PC e pronto. Caso você vá novamente no Gerenciador de Tarefas, pode encontrar o serviço do Antimalware rodando. Lembra que no início do post falamos que além de fazer uma varredura completa a cada inicialização ele mantém um sistema em tempo real? Pois bem, é este em tempo real que continua rodando, mas sem causar grande impacto na performance do computador.
Espero que com essa dica seu computador volte a respirar mais aliviado ao reiniciar. E se você não tiver lido nosso post sobre como desligar a telemetria de dados do Windows, clique aqui e aprenda como deixar sua máquina ainda mais tranquila a cada inicialização.
O que é Antimalware Service Executable?
Como o nome já diz, o serviço Antimalware é responsável por buscar malwares em seu computador - são classificados como "malwares" todos dispositivos que estão ali para roubar seus dados e causar danos, como víus, Keylogers, Spyware, Adware, dentre outros.






