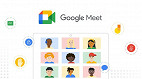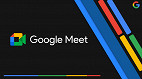Para agendar uma reunião no Google Meet atualmente, houve uma mudança devido à reformulação da interface das plataformas do Gmail. O Google realizou integrações entre o seu serviço de reuniões de videochamadas com o Agenda (Calendar) e sua plataforma de e-mails (Gmail). Porém, a forma de agendar uma reunião através do celular é diferente da plataforma web (através de navegadores como, por exemplo, o Chrome) no computador.
Como agendar uma reunião no Google Meet?
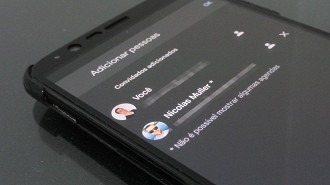
Abaixo, vamos te mostrar como você agenda uma reunião no Google Meet pelo celular ou pelo PC. Se desejar, pode pegar um atalho:
No celular
Passo 01: Abra o app Gmail e selecione o ícone de câmera embaixo no canto direito.
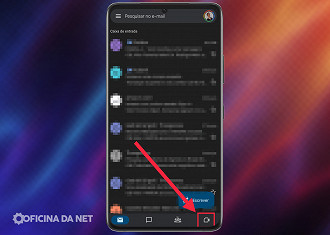
Passo 02: Em cima do lado esquerdo, toque no botão "Nova reunião".
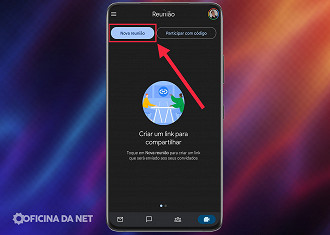
Passo 03: No menu suspenso embaixo, selecione a opção "Programar no Google Agenda".
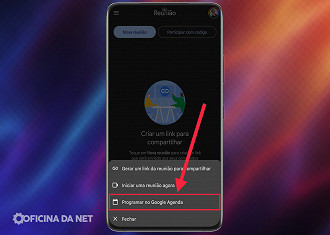
Passo 04: Na tela de edição dos dados da reunião, determine o título da reunião no campo de texto localizado no topo do display.
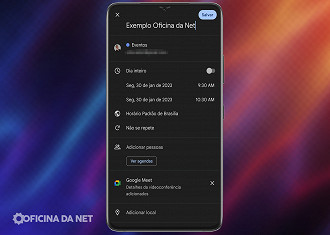
Passo 05: Selecione o botão "Adicionar pessoas" e escreva o e-mail da pessoa que você quer adicionar na reunião.
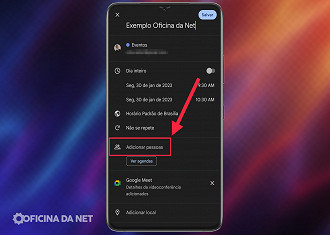
Passo 06: Caso você queira adicionar mais pessoas, toque em "adicionar pessoas" no topo da tela. Quando terminar, selecione "ok".
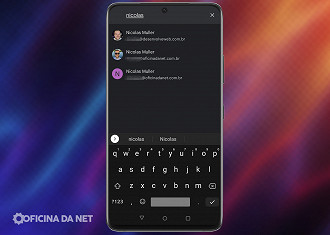
Passo 07: Na tela inicial de configurações da reunião, selecione a opção "Convidados podem" para determinar as permissões de controle da reunião pelas pessoas que você convidou (modificar evento, convidar outras pessoas, ver lista de convidados).
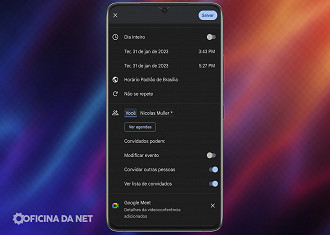
Passo 08: Adicione uma notificação para lembrar quando o Google deverá lembrar você do acontecimento da reunião.
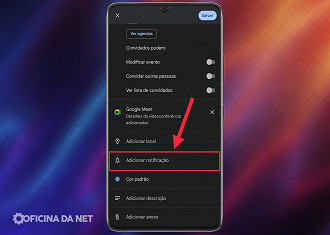
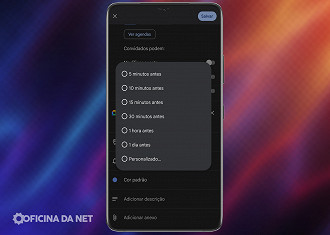
Passo 09: Determine o horário de início e término da reunião. É possível selecionar qualquer hora especifica ao tocar e segurar no círculo. Note que é necessário tocar exatamente no horário para fazer esse ajuste, pois se você tocar em cima do dia, irá abrir o calendário.
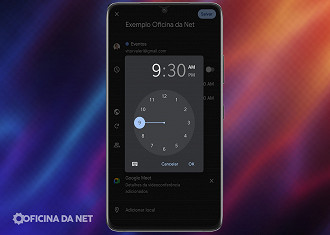
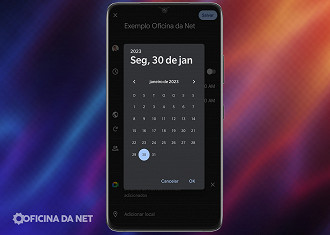
Passo 10: Não se esqueça de determinar o fuso horário, pois os convidados podem morar em regiões de fusos diferentes.
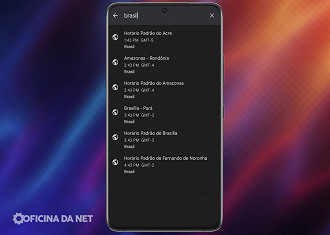
No computador
Passo 01: Acesse o site Gmail, faça login na sua conta e selecione em cima no canto direito o símbolo de quadrado formado por pontos.
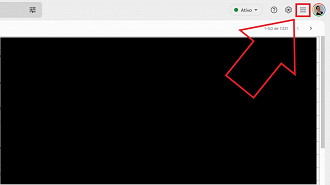
Passo 02: No menu suspenso, selecione "Agenda".
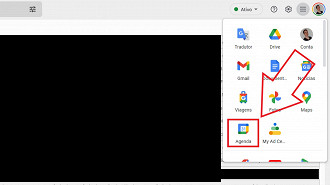
Passo 03: Na tela do Google Agenda, clique no dia desejado para a reunião e, em seguida, selecione com a seta do mouse o horário próximo ao que você quer realizar a reunião no dia.
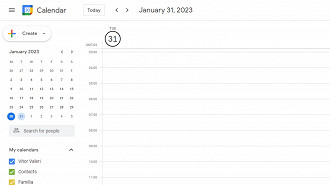
Passo 04: No menu suspenso, edite o título da reunião e clique em "Add Google Meet video conferencing".
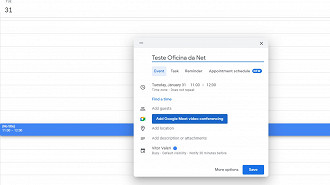
Passo 05: Selecione o símbolo de engrenagem do lado direito do botão "Join with Google Meet". Clique em "Host Management" para poder determinar se os participantes da reunião poderão compartilhar sua tela (share their screen), enviar mensagens (sendo chat messages) e/ou enviar reações (send reactions). Ao final, selecione o botão "save".
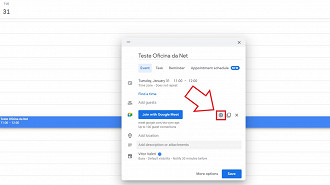
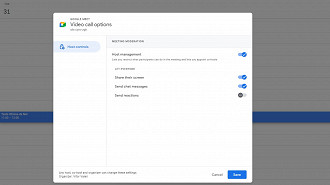
Passo 06: Para adicionar os participantes da reunião, clique em "add guests" e escreva o e-mail das pessoas que você quer convidar. Selecione "guest permissions" para determinar as permissões dadas aos convidados (editar o evento, convidar outras pessoas, ver a lista de convidados).
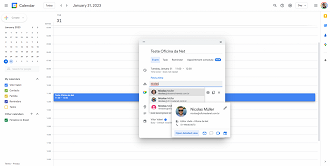
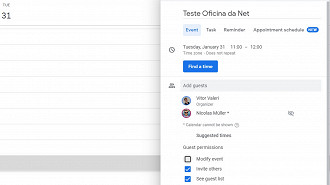
Passo 07: Determine o horário clicando em cima das horas e escolha o dia selecionando o mês atual.
Passo 08: Determine o fuso horário clicando em "time zone".
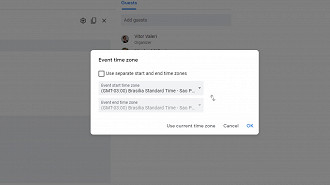
Passo 09: Clique no botão azul "save" embaixo no canto direito do menu suspenso quando terminar tudo.